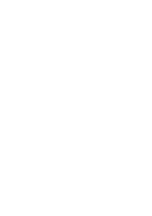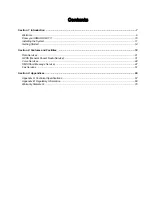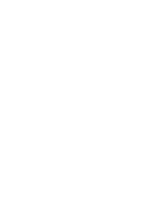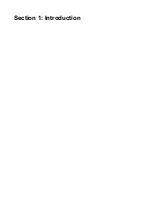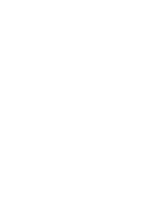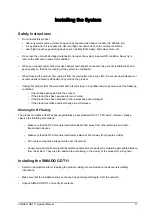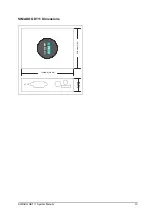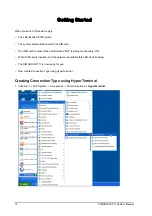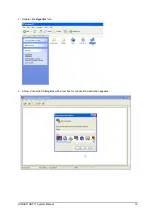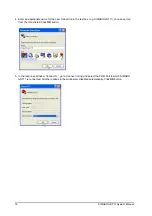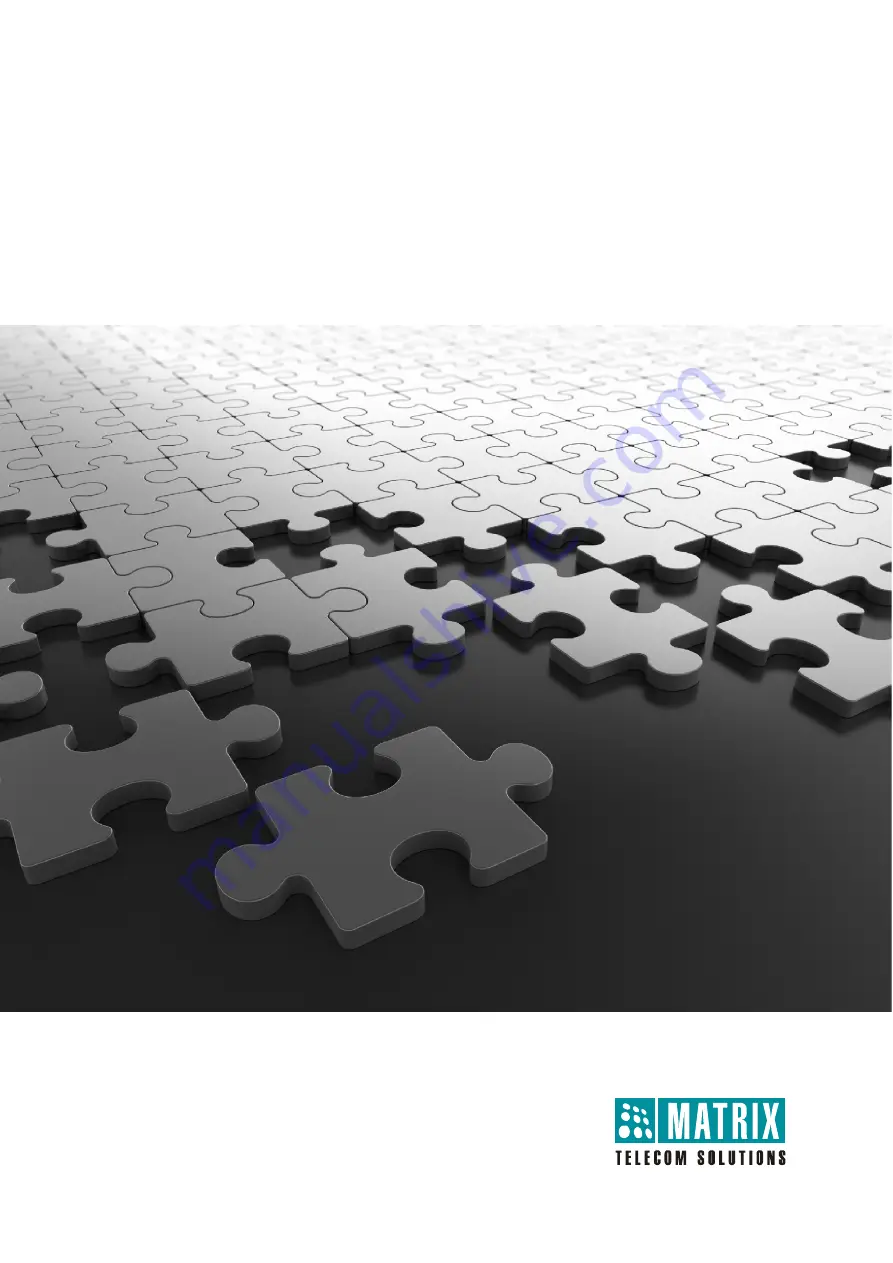Summary of Contents for GDT11
Page 1: ...SIMADO GDT11 System Manual ...
Page 2: ......
Page 3: ...SIMADO GDT11 GSM CDMA Fixed Cellular Terminal for Data Applications System Manual ...
Page 6: ......
Page 7: ...Section 1 Introduction ...
Page 8: ......
Page 18: ...18 SIMADO GDT11 System Manual ...
Page 19: ...Section 2 Features and Facilities ...
Page 20: ......
Page 50: ...50 SIMADO GDT11 System Manual Index is the index number of the message to be deleted ...
Page 64: ...64 SIMADO GDT11 System Manual ...
Page 65: ...Section 3 Appendices ...
Page 66: ......
Page 68: ...68 SIMADO GDT11 System Manual Appendix B Regulatory Information ...
Page 69: ...SIMADO GDT11 System Manual 69 ...