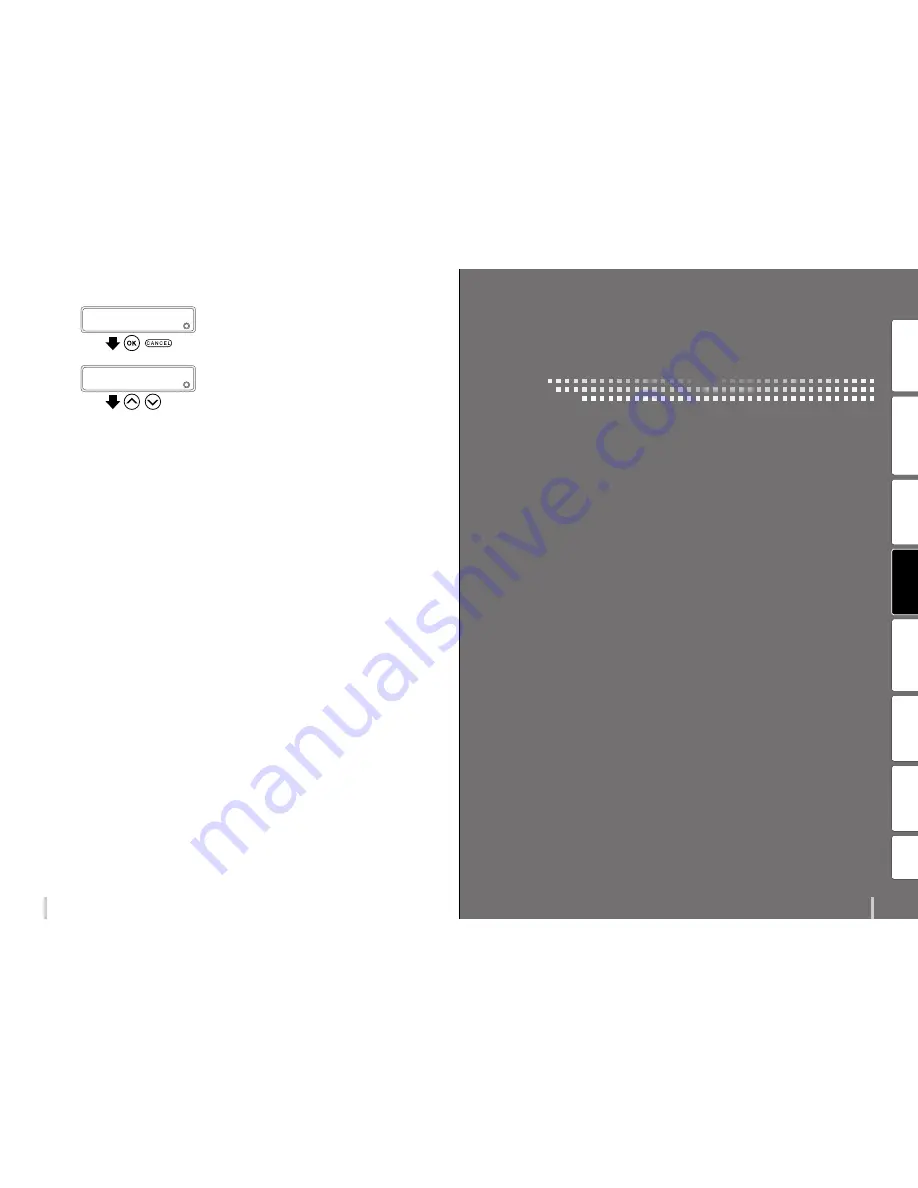
73
72
Adjustment
16
>>>>BIDIR ADJUST 1 M_L
2
*±XX
g
+02
,
Press the
OK
key to set the bidirectional
adjustment value, or press the
CANCEL
key to
exit BIDIR ADJUST 1 M_L.
17
>>>BIDIR MANUAL1
2
M_L:±XX
,
Set the bidirectional adjustment values of
the other side and the other print heads
following the same procedure.
When bidirectional adjustment values have
been set for both sides of all print heads, the
adjustment procedure is complete.
Be
fo
re
p
rin
tin
g
Lo
adi
ng
the
m
edi
a
A
dj
us
tm
ent
M
ai
nt
enan
ce
A
dv
an
ce
d
op
er
ati
on
s
Trou
ble
sh
oo
tin
g
M
enu
tr
ee
Ap
pe
nd
ix
Maintenance
Summary of Contents for IP-6620
Page 112: ...222 ...






























