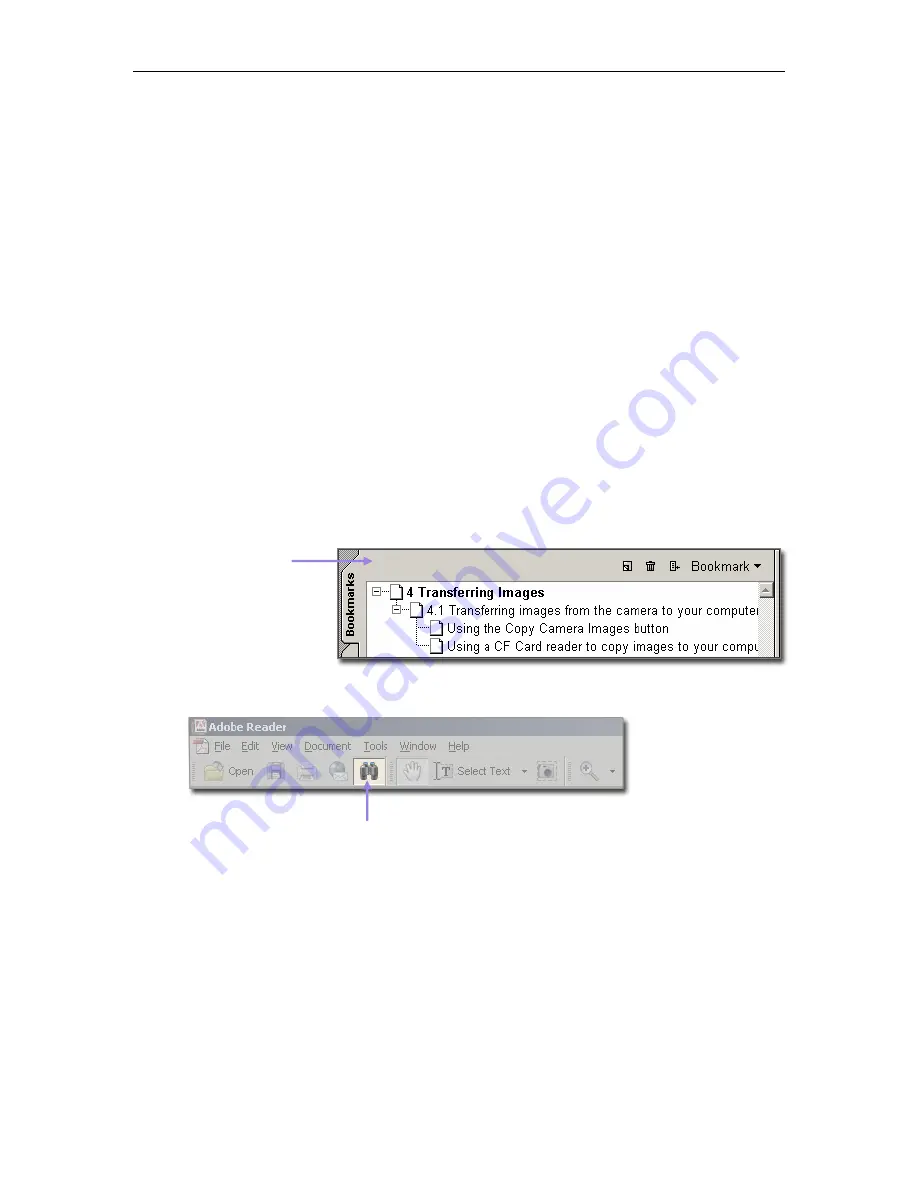
1
1
I
I
N
N
T
T
R
R
O
O
D
D
U
U
C
C
T
T
I
I
O
O
N
N
1
1
.
.
2
2
A
A
b
b
o
o
u
u
t
t
t
t
h
h
i
i
s
s
m
m
a
a
n
n
u
u
a
a
l
l
This manual provides information on the installation and use of SIGMA Photo Pro, the companion
processing software for your SIGMA digital camera.
Symbols and conventions
•
Menu paths are denoted as follows:
Menu Header > Menu Choice
•
Keyboard Equivalents are shown as follows:
Cmd
/
+ Letter or Symbol
“Cmd” is an abbreviation for Command key on a Macintosh keyboard.
Navigating the on-screen version of the manual
To view the SIGMA Photo Pro manual while working in SIGMA Photo Pro, select
Help > SIGMA Photo
Pro Help
from any window menu.
The following features in the screen version of the PDF manual help you navigate and search quickly:
Use the Bookmarks
feature to find main
topics
Use the Search feature
to find keywords
SIGMA Photo Pro User Guide
5












































