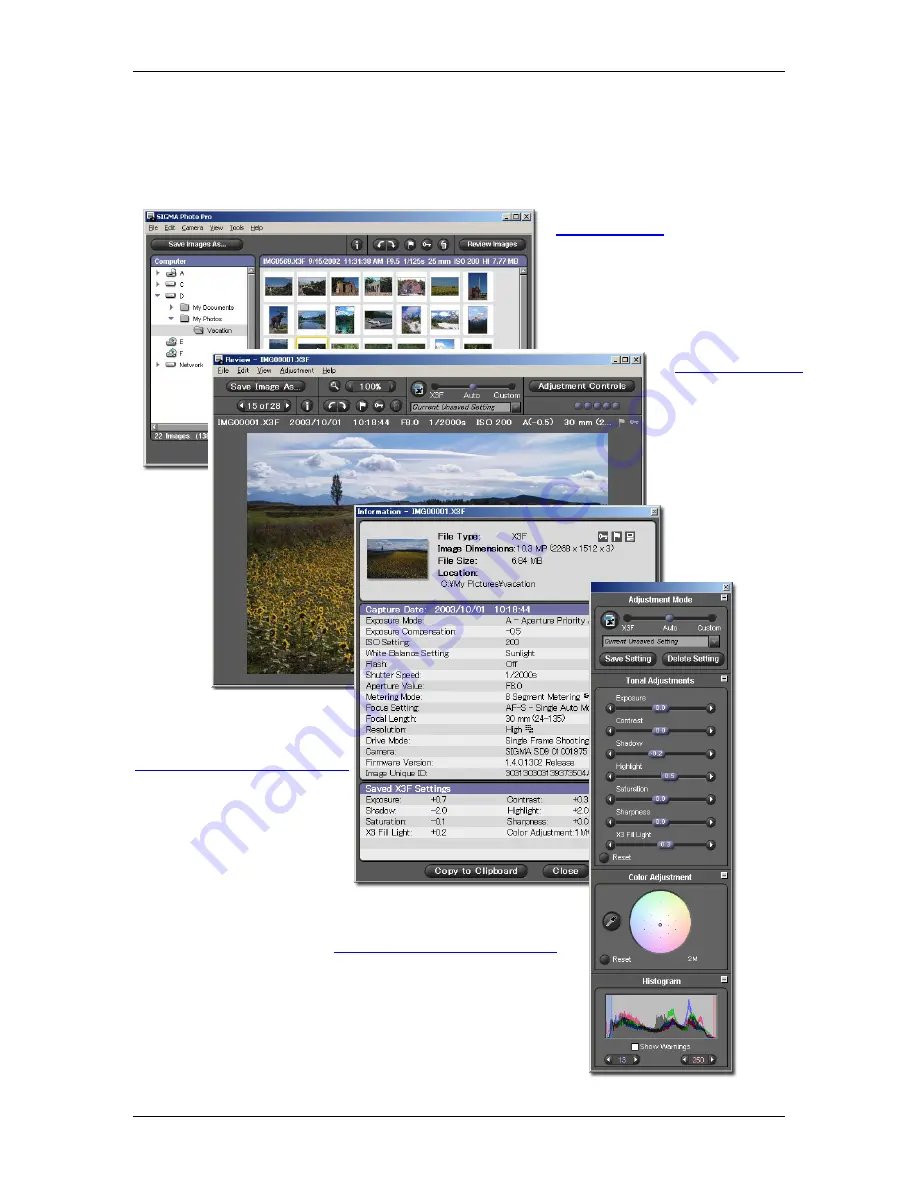
1
1
I
I
N
N
T
T
R
R
O
O
D
D
U
U
C
C
T
T
I
I
O
O
N
N
1
1
.
.
1
1
A
A
b
b
o
o
u
u
t
t
S
S
I
I
G
G
M
M
A
A
P
P
h
h
o
o
t
t
o
o
P
P
r
r
o
o
What you can do in SIGMA Photo Pro; A quick visual tour
Below are the windows and palettes found in SIGMA Photo Pro.
Main Window
•
Save groups of images to TIFF or JPEG
•
Mark, lock, rotate, and delete images from
computer
Image Information Window
•
View capture information
•
View file information
•
View processing information
Adjustment Controls Palette
•
Adjust image Exposure Compensation,
Contrast, Shadow, Highlight, Sharpness,
Saturation and Fill Light
•
Adjust color
•
Load, save, and delete user-defined settings
•
View histogram
•
Set highlight and shadow warnings
Review Window
•
View images at large size
•
Choose adjustment mode
•
Save images
•
Magnify details
•
View highlight and shadow
warnings
•
Mark, lock, rotate, and
delete images
•
Cycle through images
displayed in the Main
Window
•
Activate Adjustment
Controls
SIGMA Photo Pro User Guide
2








































