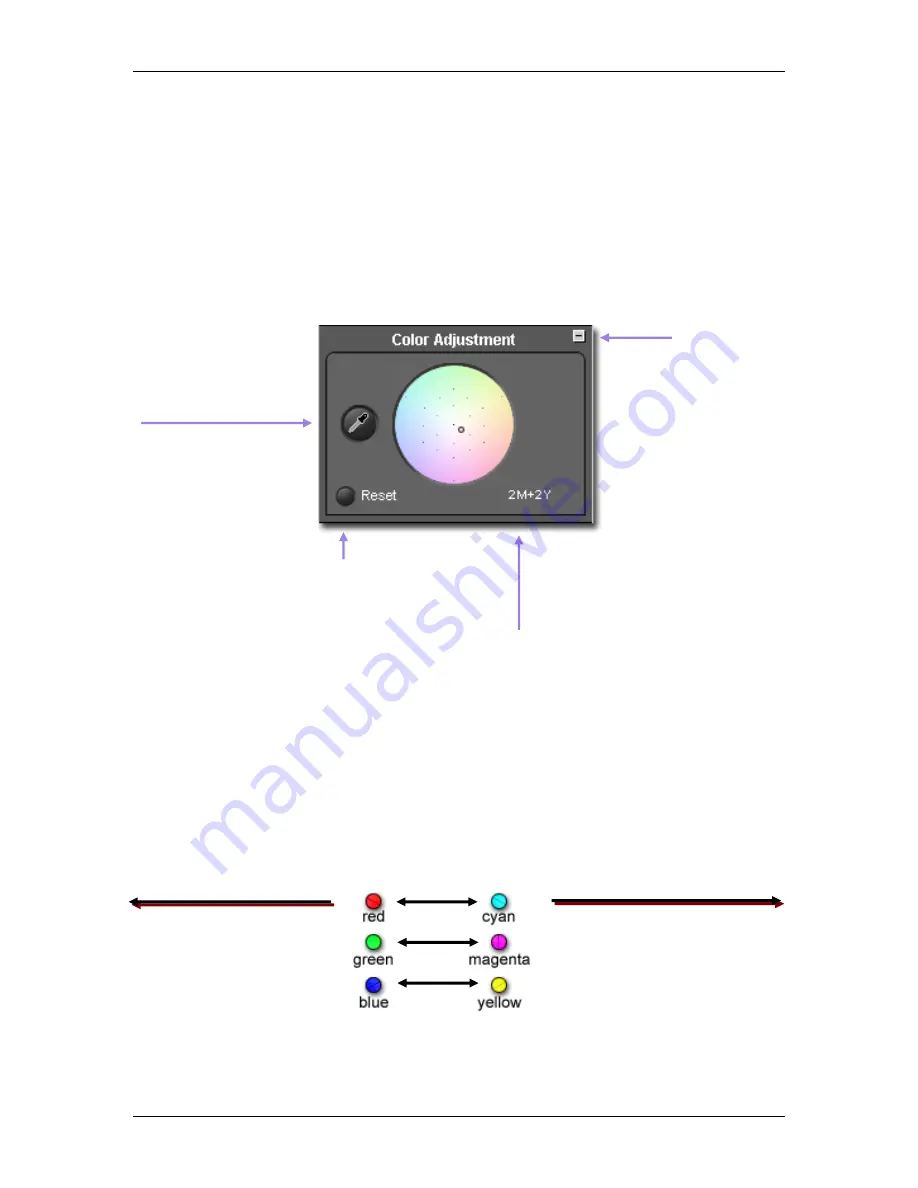
7
7
A
A
D
D
J
J
U
U
S
S
T
T
I
I
N
N
G
G
I
I
M
M
A
A
G
G
E
E
S
S
7
7
.
.
3
3
M
M
a
a
k
k
i
i
n
n
g
g
C
C
o
o
l
l
o
o
r
r
A
A
d
d
j
j
u
u
s
s
t
t
m
m
e
e
n
n
t
t
s
s
Use Color Adjustment to change the overall color of your image. For example, if your image has an overall
yellow tone caused by indoor lighting, adding cyan and magenta will remove the yellow color cast.
Manually adjust color using the Color Wheel; slide the control to a desired effect, or use the Color
Adjustment Eyedropper to automatically neutralize a scene based on a correction to a sample in a known
neutral area where the present RGB values are not neutral.
To view the Color Adjust Wheel, display the Adjustment Controls Palette on your screen, and maximize
the panel titled Color Adjustment.
Click the button to open
and close the
Color
Adjustment
panel
The Color Adjustment
Eyedropper
Click the
Reset
button to restore color
adjustments to default (no adjustment)
settings
The Cyan, Magenta, and Yellow values
displayed in “CC” (color correction
filter units)
represent the color adjustment represented by the target ring
Using the Color Wheel
Click and drag the target ring anywhere in the colored portion of the circle. As you move to the edge of the
color wheel, the color in the image will become more intense in that range. Moving outside of the circle
will continue to produce color changes even when the target ring is no longer in view.
To return the image to the original default settings, click on the
Reset
button.
Increasing a subtractive primary color
(cyan, magenta, or yellow)
decreases its
complementary color
(red, green, or blue)
Increasing an additive primary
color (red, green, or blue)
decreases its
complementary color
(cyan, magenta, or yellow)
SIGMA Photo Pro User Guide
30






















