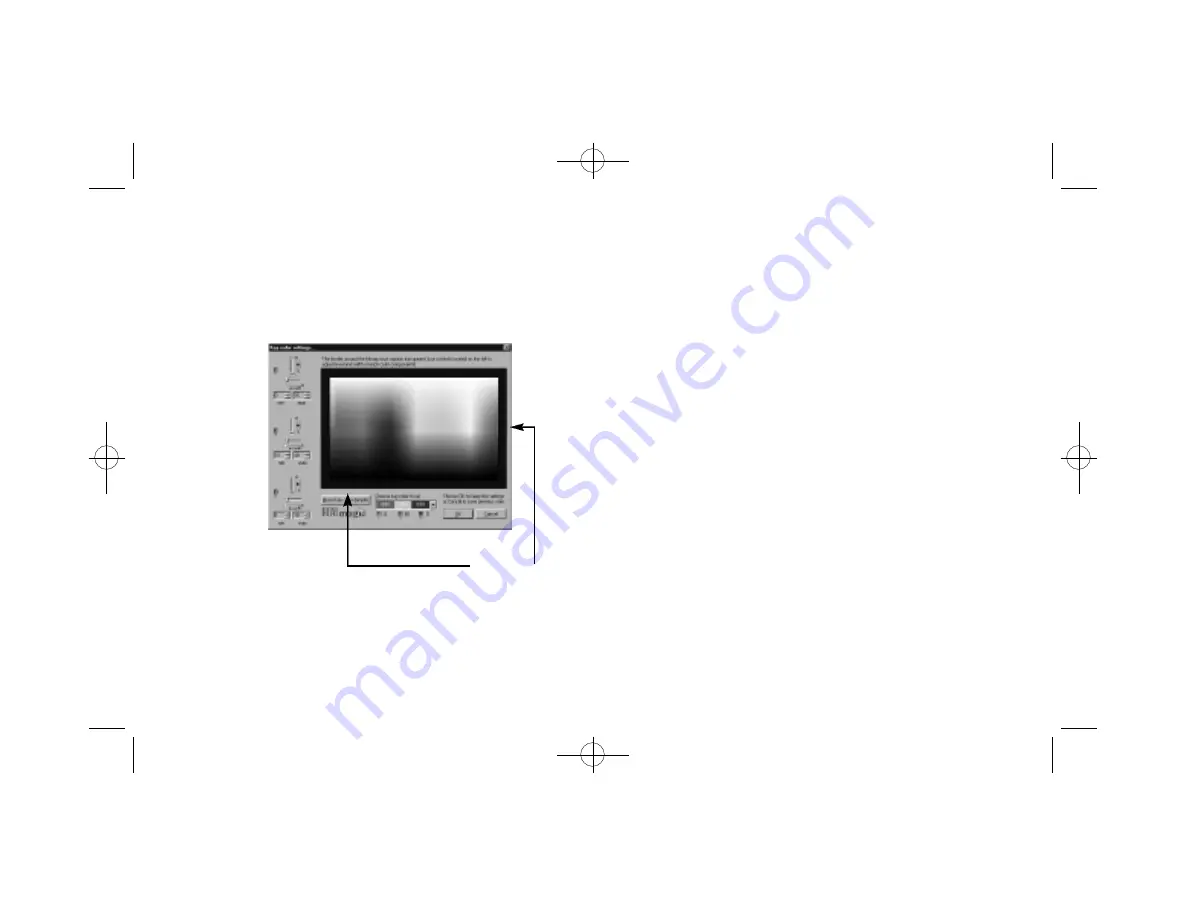
36 Appendix A. Advanced Configuration Options
4. If you would like to select a key color that is not in the menu,
select Add Custom Color, which is the last item on the menu.
This will bring up a dialog box that allows you to enter the red
(R), green (G), and blue (B) values of the color you want. There
are 256 levels for each color. Enter a value between 0 and 255.
(Figure 27).
5. MPEG video should appear in the border surrounding the color
chart. There should also be a "hole" in the color chart where
MPEG video will show through.
6. If MPEG video does not appear in BOTH the border and the
"hole," then you must adjust the R, G, and B values
with the sliders until you can see the video in both regions. Do
this by adjusting the width (W) and length (L) slider bars of
each color to make the video appear both inside and outside
of the color chart.
Normally, adjusting these sliders can easily make a very large
hole in the color chart that displays MPEG video. Once you can
see video in both the inside and the outside area, you should
adjust the sliders to reduce the size of the hole so that it is about
40 x 40 pixels, which is roughly the size of a Windows icon.
Making the hole too small will cause video "jittering" and
"bleeding." Making the hole too large will cause MPEG video to
play "through" areas within a larger range around the chroma
key color.
7. If necessary, click the Reset Key Color Defaults button to reset
the
key color back to the factory default value.
8. Click OK to exit the Key Color Settings window.
Figure 27. Key Color Settings
border area
NetStream 2000 Manual 6.6.2000 6/6/00 2:47 PM Page 41






















