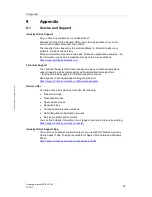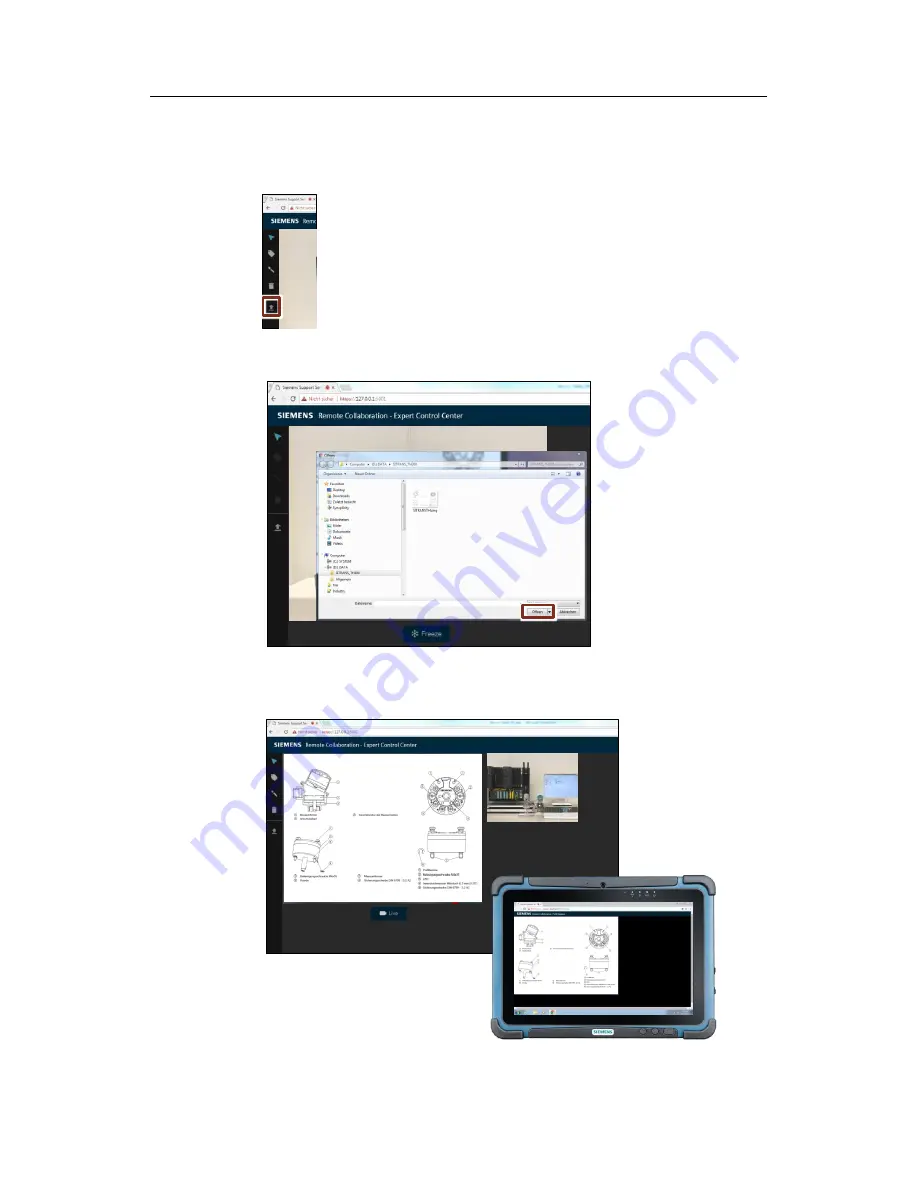
7 Important functions
Operating Manual SIPIX SD100
12/2017
38
S
ie
m
e
n
s
A
G
2017
A
ll r
ig
h
ts
r
e
s
e
rv
e
d
Share pictures (remote expert)
The remote expert can show image files to an on-site technician.
1.
Click on the "Upload” icon.
2. Select the image that you want to share with the on-site engineer, and click on
the "Open" button.
3. The image appears in the video area. The live stream will continue to be
displayed at the top right of the video area.
Tablet view
Remote Expert view