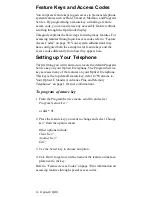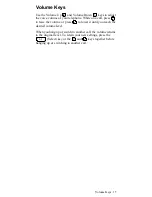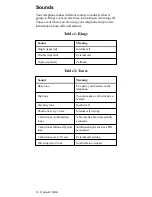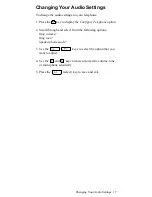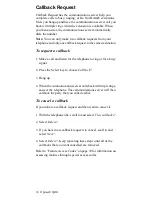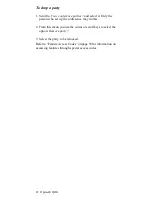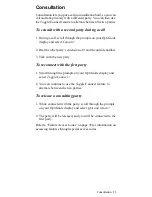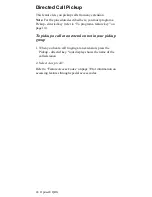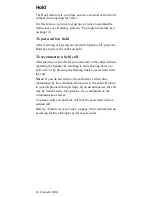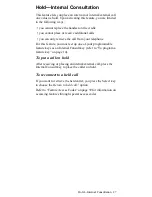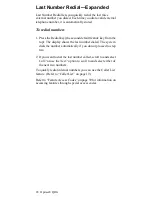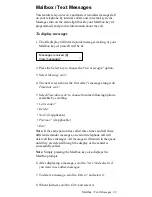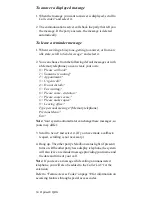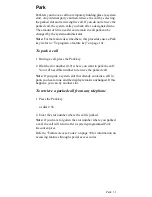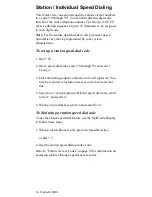Conference 21
1. When you here the call waiting tone, accept the waiting call
by selecting Call waiting?. This places the conference on
hold and connects you with the caller.
2. Scroll to and select Conference? from your OptiGuide
display to join all the parties.
To add a call in park to a conference
Note: You can easily park and retrieve parked calls by
programming a Park key. Refer to “To program a feature key”
on page 14 for more information on programming a feature key.
1. During a conference, scroll to and select Add party? to place
the conference on consultation hold.
2. Press the Park key (if present).
or dial * 56.
3. Dial the system slot (0-9) where the parked call is located.
4. The parked party answers and consents to join the
conference. Scroll to and select Conference?.
5. All parties hear a conference tone, signaling that another
party has joined the conference.
To set up a conference call with a call on hold
1. After placing a caller on hold with a Hold key, dial the
number of the conference party that you want add.
2. After the party answers, scroll to and select Conference?
from your OptiGuide display to join all the parties.
Note: It is not necessary to place a caller on hold to start a
conference. Normally, you would place a caller on consultation
hold to begin a conference. This procedure is only documented
because it is available to users as an option.
To reconnect to the conference when a called party
does not want to join
Scroll to and select Quit and return?.
Summary of Contents for Advance Plus
Page 4: ......
Page 6: ...vi Optiset E QRG ...
Page 46: ...40 ...
Page 50: ...I 4 Optiset E QRG volume keys 15 changing audio settings 17 ...