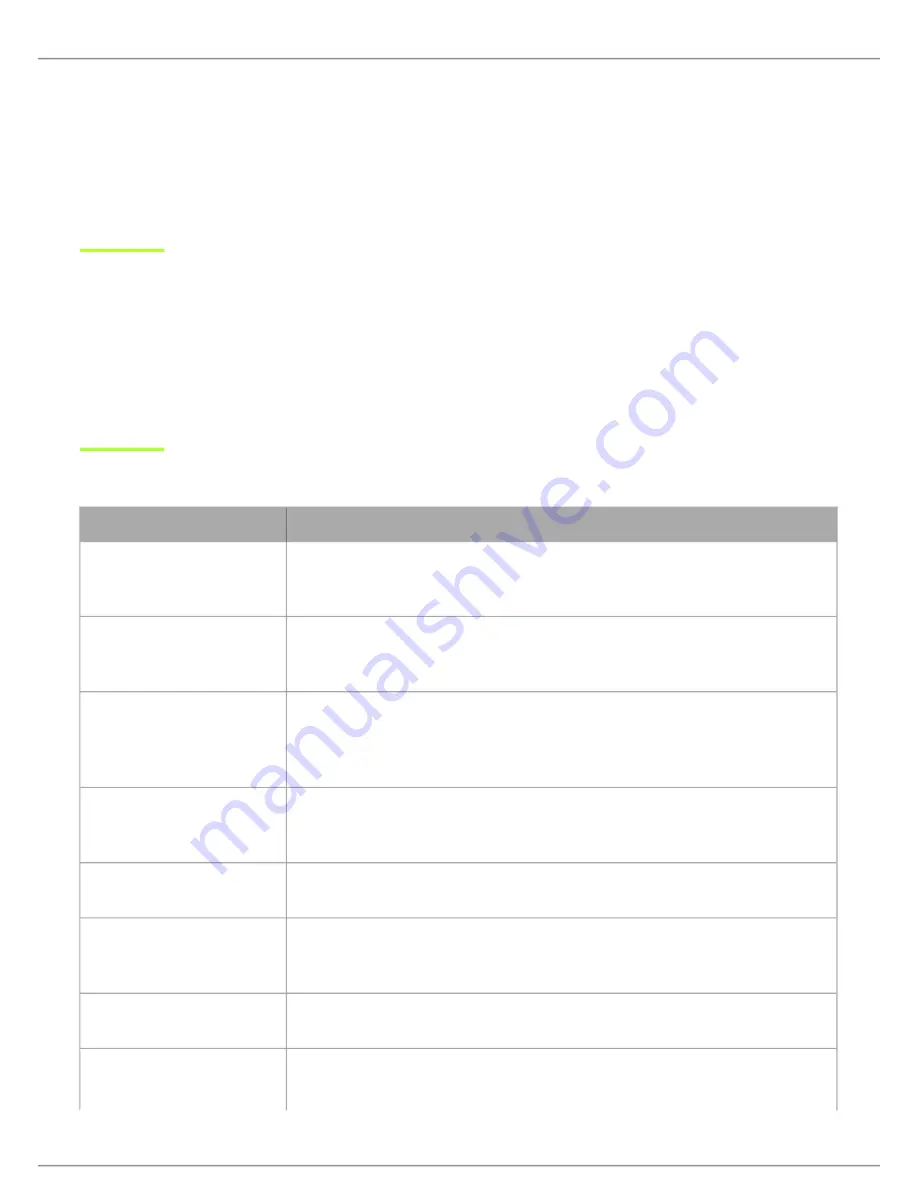
Shure Incorporated
14/17
•
•
Note:
If your microphone accidentally becomes disconnected during recording, MOTIV will automatically stop the recording. The save file dialog will appear,
prompting you to name and save your audio.
Record with Confidence with Automatic Save
If your microphone accidentally becomes disconnected during recording, MOTIV will automatically stop the recording. The
save file dialog will appear, prompting you to name and save your audio.
Sharing MOTIV Video Recordings
Stop the recording to create a video file that is saved in the Photos app on your mobile device. You can share videos created
with the MOTIV video recording app from Photos.
On an iOS device, find your video in
Photos
>
MOTIV
. Or in
Photos
>
Media
Types
>
Videos
.
On an Android device, find your video in the main Photos library or in
Photos
>
Albums
>
Camera
.
Troubleshooting
Issue
Solution
Microphone is plugged in, but
the volume meter does not
register a signal.
Edit the privacy setting for your recording device under
SETTINGS
>
PRIVACY
>
MICRO
PHONE
to give the app permission to use the microphone.
Microphone is plugged in, but
not detected.
Unplug and reconnect the cable connections so that the app recognizes the microphone.
You'll know that the connection is secure when you see the microphone name visible in
the status bar.
You hear no audio despite
LEDs and the volume meter
responding as if audio is
present.
Check the
Monitor Mix blend to ensure that audio is passing and you can monitor play
back. Move the
Monitor Mix
slider to the center to hear audio that is being currently
recorded and previously recorded audio.
Audio sounds bad or distant.
To ensure that you are receiving audio from the MOTIV microphone and not a builtin mi
crophone; unplug and reconnect the microphone. You'll know that the connection is se
cure when you see the microphone name visible in the status bar.
Audio is distorted.
Use the audio meter to ensure that volume peaks are within the target range (the gray
area). If the level reaches the red peak indicator of the input meter, turn the gain down.
Left/right stereo channels do
not match video.
Depending on the orientation of the recording device, it may be necessary to engage the
Left-Right swap in MOTIV settings. If the audio has already been recorded, you can
switch the left and right channels in most audio editing software.
Audio is not in sync with
video
Switch to a lower frame rate or resolution size. You might achieve better performance with
a less system intensive frame rate.
Unable to share file.
If a file is too large to be shared, there are a couple options for reducing file size.
Convert your file to a compressed file format.

















