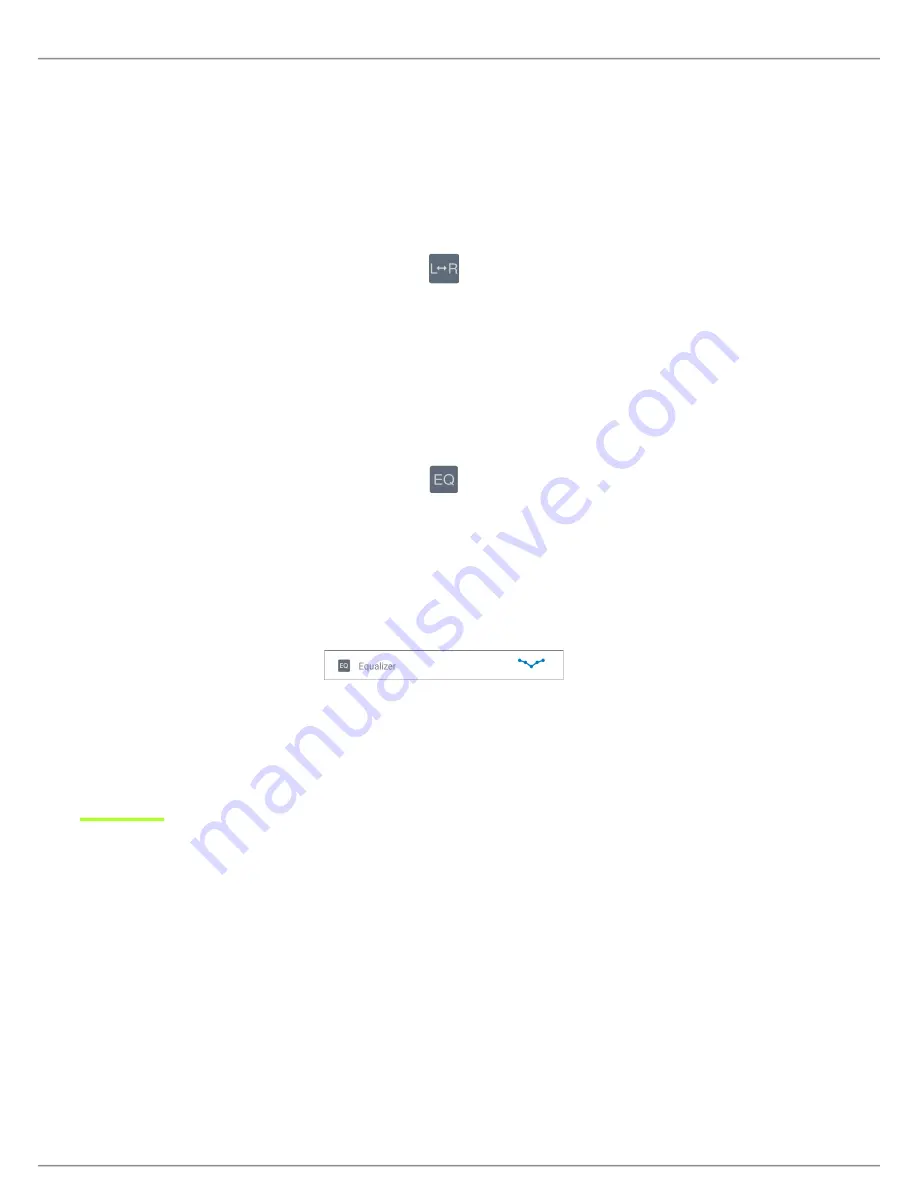
Shure Incorporated
12/17
1.
2.
3.
4.
75 Hz Low frequency cutoff
Provides a 6 dB-per-octave cutoff at 75 Hz. Helps eliminate floor rumble and low-frequency room
noise from heating and air conditioning systems. This setting may also be used to compensate for proximity effect or to reduce
low frequencies that make an instrument sound dull or muddy.
150 Hz Low frequency rolloff
Provides a 6 dB-per-octave rolloff filter at 150 Hz. Use this to compensate for proximity effect or
to reduce low frequencies that could make an instrument sound dull or muddy.
Left-Right Channel Swap
For stereo recordings, use
Left Right Swap
to flip the left and right audio channels to match the stereo image to the video. For
example, when using video to record yourself.
Tip:
Use the L and R indicators on the microphone barrel. This way you can set
Left Right Swap
before you start to record.
Equalizer
Change the preset modes to hear the DSP changes, and then use the equalizer to boost or cut bands of frequencies to im
prove sound clarity.
Note:
Equalization within presets will not be displayed. However, the equalizer graphic in the advanced settings status bar displays the userselected equaliza
tion.
Tap to access the MOTIV equalizer. Equalization changes are displayed in the equalizer image.
EQ persists between preset mode changes.
Using the Apple Watch with ShurePlus MOTIV
The ShurePlus MOTIV Apple Watch app allows greater recording flexibility when using it as a remote control for the ShurePlus
MOTIV Audio and Video Recording Apps.
Connect your Apple Watch to the MOTIV recording app.
Open the Watch App on your iPhone, then tap the My Watch tab
Apps that are available to install will appear in the Available Apps section
Find the MOTIV Watch app and tap Install
Note:
See the
Apple support page
with additional instructions on Apple watch app installation.
The Apple watch will recognize when your MOTIV mic is connected to your phone. The microphone name will be dis
played in the upper left corner when the connection is made.



































