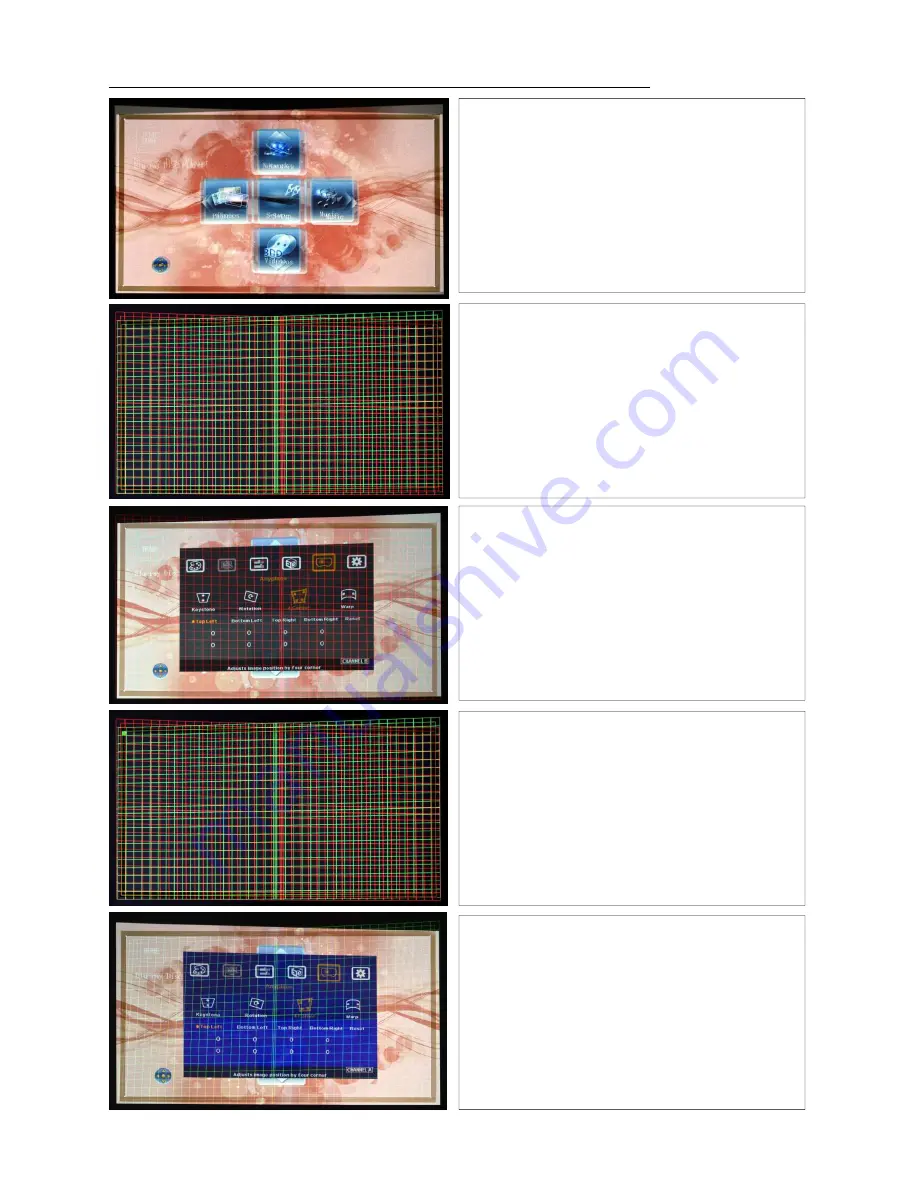
G-302 Quick User Manual Document: G-302101
------------------------------------------------------------------------------------------------------------------------------------------------
3
Two projector Image alignment procedures using remote controller
1. Power on the system after installation, double
images should appear on the screen. This is to
check if complete system is connected correctly.
2. Disconnect input signal during geometry
adjustment is recommended for easy Menu view.
3. If no signal is applied to the system, blue
background image is displayed.
1. Press [Pattern] key to show Grid pattern in CH-A.
Continuously press [Pattern] key will change the
grid color.
2. Press [CH A/B] key to switch to the 2
nd
channel,
then press [Pattern] key again to show grid
pattern in the 2
nd
channel.
3. Left example shows CH-A in Red and CH-B in
Green color.
1. Activate [4 Corner] key to show [4 Corner] OSD
menu in one channel and another channel still
retains grid pattern.
2. Select the corner to be adjusted by OSD direction
keys.
3. While full HD output from GeoBox, grid pattern
will show up with 50 x 50 pixels in each grid for
accurate alignment.
4. Each grid pattern size will be 50 x 100 pixels if
GeoBox is in 3D display mode in full HD output.
1. After press [OK] key, a Green Mark will be
showed at the corner to be adjusted.
2. The figure shows CH-B [Top Left] corner is under
adjusting.
3. Use OSD direction keys to move the position of
the corner into screen border.
1. When finish the adjustment in Top Left corner in
CH-B, don’t press [OK] key.
2. Press [CH A/B] key to switch to CH-A.
3. [4 Corner] OSD menu for CH-A will be showed,
then press [OK] key, a RED Mark will be showed
at the corner to be adjusted.
4. If grid pattern disappears, press [Pattern] & [CH
A/B] keys to activate grid patterns in both
channels.















