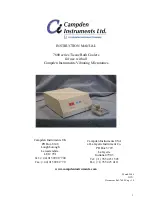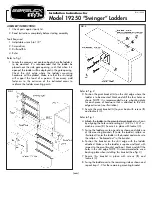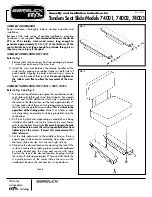14
Ordercode: 50702
SM-16/2 FX
Moving light channels work on the principle of “latest takes precedence” (LTP). The latest change
takes over from any other value. So the most recent scene to be turned on, is the one which has an
output. When you fade a scene, LTP channels do not normally fade (though you can make them if
you want, except for channels set to instant).
The patch function tells the console which channels of a fixture are HTP and which are LTP. Normally,
only dimmer attributes are HTP, and everything else is LTP. If a fixture does not have an intensity
control channel, the Gobo channel is defined as HTP to make sure the fixture blacks out when a
scene is turned off.
Playback a scene
To playback a scene, just slide the playback fader or press the playback button. (Make sure there are no
values in the programmer, because anything in the programmer will override the playback). Erase the
programmer by pressing the <Clear> button
You can activate more than one scene at once (maximum 10).
Fade in/out of all the HTP (intensity) of the scenes will be activated when the slider is up/down. The
LTP (movement) channels will start immediately once the fader value is higher than 0. (The LTP
channels also run like this, when the scenes are in Mode 1 or Mode 2 unless the channels are set
without fading function in the fixture library.)
Editing a scene
You can edit any part of a saved scene:
01)
Press <Clear> to erase the programmer.
02)
Choose the scene you want to edit. Switch all the other scenes off to avoid confusion.
03)
Select the fixtures you want to edit and change the scene.
04)
Press the <Record> button and press <A> [Record Scene].
05)
Press the current Unit button of the fixture you are editing.
06)
Press <A> [Merge Scene] to change the existing scene. Unchanged information is not affected.
In the “Record by fixture” mode, all attributes of any fixture you’ve changed will be saved in the
scene with their current settings. If you only want to save certain attributes of a fixture, use the
“Record by channel” mode.
You can overwrite the existing scene entirely by using <B> [Replace Scene]. This erases the playback
and saves the current programmer as a new scene.
If the scene contains shapes and you have to edit some new shapes. A warning will pop up, if you
press yes the original shapes in the scene will be deleted after a warning. To achieve this you have to
use the “Include on the original scene” mode (see next section) to load the shapes into the
programmer. Make sure that the playback fader for the scene is at 0 (i.e. the shape is not active) if
you are in the “Include the scene” mode.
Include function
With the include function you are able to load selected parts of a scene back into the programmer.
(Normally only manual changes into fixtures are saved in the programmer). You can use this to make a
new scene. This is useful if you want to create a scene which is similar to a scene you already have.
To include the scene:
01)
Press <Copy/Include>.
02)
Press the <Playback> button of the desired Scene.
03)
Press <Enter> to include the data.
Copy a scene
With this function you are able to copy a selected scene.
01)
Press <Copy/Include>.
02)
Press a Unit button that stores a Scene.
03)
Press an empty Unit button to copy.
Summary of Contents for SM-16/2 FX
Page 23: ...22 Ordercode 50702 SM 16 2 FX Dimensions...
Page 24: ...2015 Showtec...