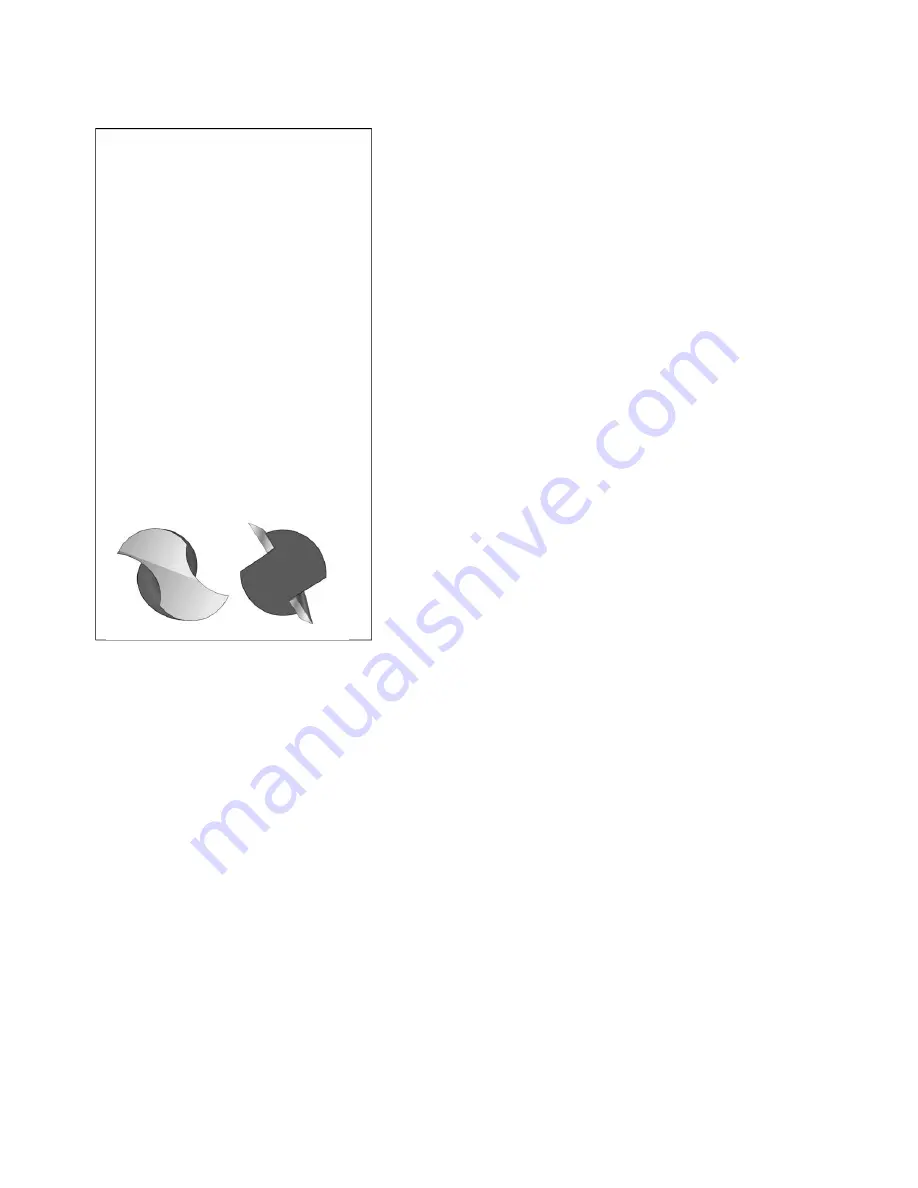
Number of flutes
: The number of flutes on a bit is
essential to calculating proper feed and speed rates.
For most applications you can use a bit with 1, 2, or 3
flutes, but you must adjust your reed rates and RPM
accordingly to maintain proper chip load.
End shape
: Straight and up-spiral bits come in a
variety of end shapes
. Square ends
are most
common, and are a good choice for creating pockets
and grooves, profile cutting, simple lettering, and
drilling operations.
Ball (or rounded) ends
are best
for 3D carving.
V-carve
bits are often used to create
complex letters for sign making. They can also be used
to chamfer edges and create countersinks for screw
holes.
Calculating feeds/speed with
Chip Load:
Chip load
refers to the actual thickness of the chip cut
by each revolution of the cutter. It is the measurement
that all feed/speed calculations are based on.
A spinning bit generates friction and heat as it moves
through the material, and part of this heat is pulled
away by the flying chips. A larger chip load pulls away
more heat, but also puts more stress on the cutter. Each material has its own ideal chip
load range that balances heat dissipation with cutter stress.
A basic chart for common materials is available in the SB3 software. Click on Tools > Chip
Load Calculator, then click on Chip Load Help. You can use this chart along with the Chip
Load Calculator to determine a good starting speed for each toolpath. More detailed chip
load charts are available online at Onsrud’s website (www.onsrud.com).
When calculating feeds/speeds for a toolpath,
do not rely on the defaults in your tool
database
. Those values are only placeholders and are not intended for any particular
material.
What’s the difference
between a square-end bit and
an end mill?
An
end mill
has cutting flutes that
extend across the bottom (end) of
the bit. It is designed for plunge-
cutting as well as lateral cutting.
“
Square-end
” is simply a description
of end shape. Square-end bits are
not always end mills, and end mills
do not always have square ends.
The first image below shows a true
end mill, and the second shows a
straight-fluted, square-end bit that is
not
an end mill. A ramp-in must be
applied to a toolpath when using this
type of bit.
Summary of Contents for HandiBot
Page 18: ......





































