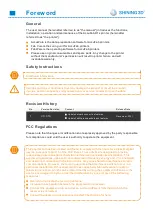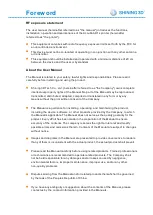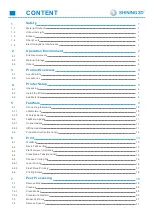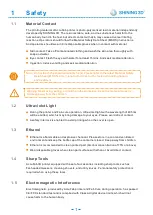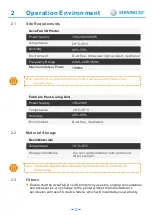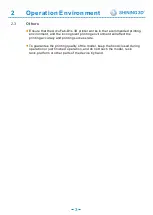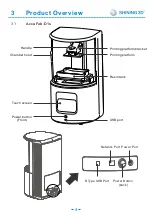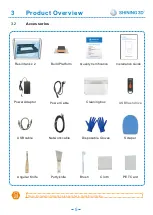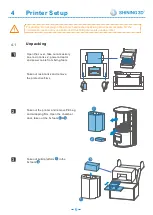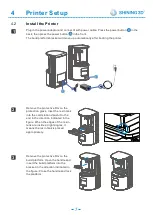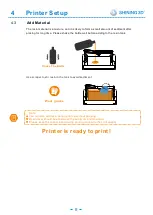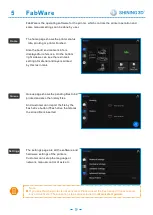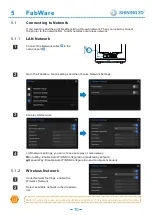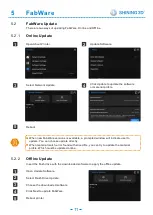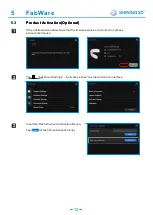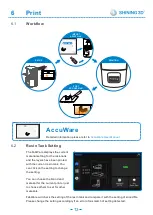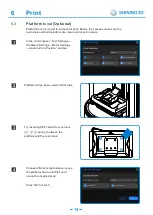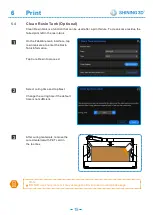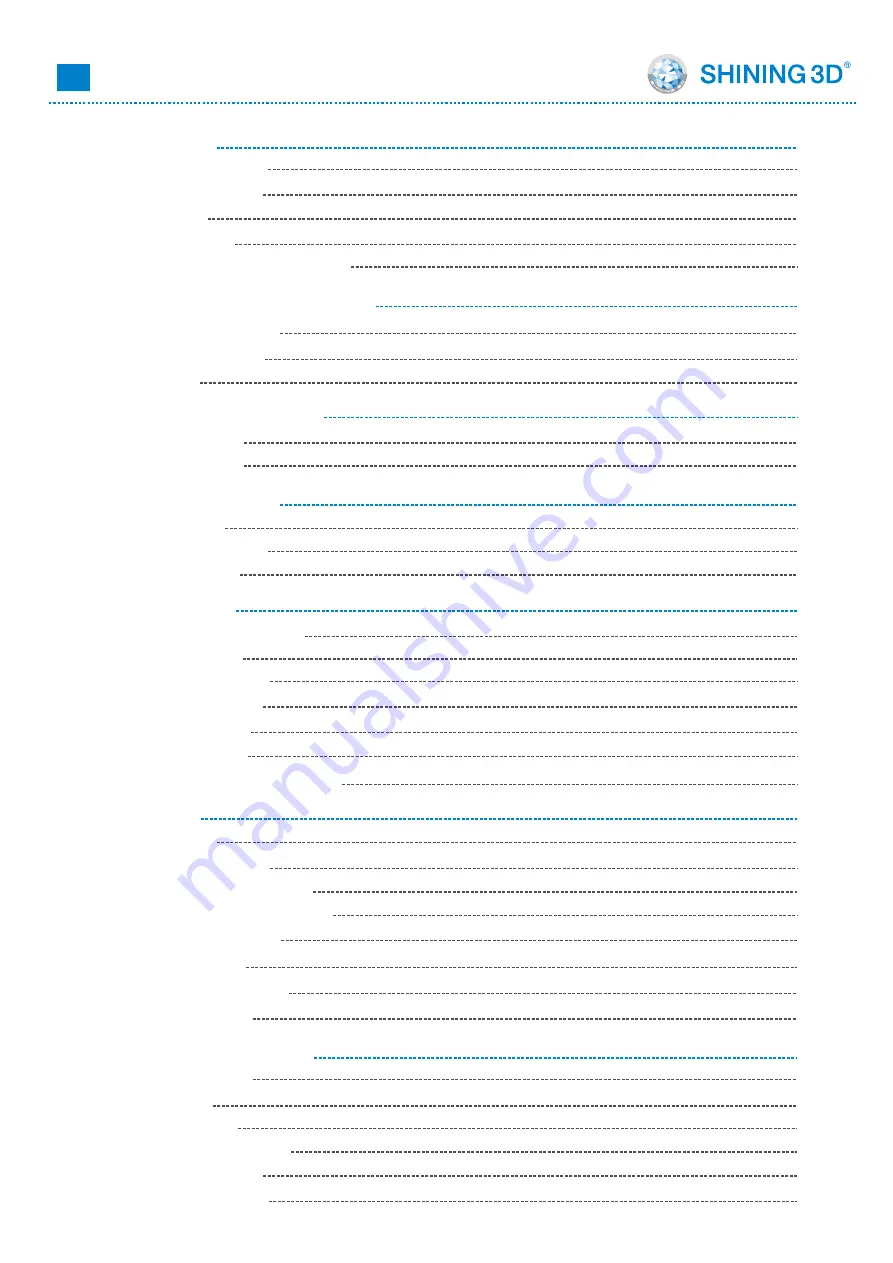
Import printer profile
Operation- Open File
Operation- Layout
Operation- Support
Operation- Slice
Operation- Send print job
Update software and
material profile
Function
Remote Assistance
Accuracy Calibration
Workflow
(Optional) Clean Resin Tank
Resin tank setting
Choose printing file
Local Printing
Flash Drive Printing
Printing Status
Remove Model
Post Processing
1.1
1
1.2
1.3
1.4
1.5
2
2.1
2.2
2.3
3.1
3.1.1
3
3.1.2
3.1.3
3.2
4
4.1
4.2
4.3
5
5.1
5.2
5.2.1
5.2.2
5.3
5.3.1
5.3.2
5.4
5.4.1
5.4.2
Clean Model
Cleaning
Clean Build Platform
Model Post Cure
Remove Support
CONTENT
5.4.3
5.4.4
5.4.5
5.4.6
5.4.7
5.4.8
5.4.9
5.4.10
5.4.11
5.4.12
6
6.1
6.3
6.2
6.4
6.4.1
6.4.2
6.5
7.1
Material Contact
Safety
Ultraviolet Light
Ethanol
Sharp Tools
Electromagnetic Interference
Operation Environment
Site Requirements
PC Recommended Configuration
for AccuWare
Material Storage
AccuFab L4D
Overview
Product Overview
Technical Parameters
Accessories
Fab Cure
Printer Setup
Unpacking
Install the Printer
Add Material
Fabware
Software operation
Connecting to Network
LAN Network
Wireless network
Fabware Update
Online Update
Offline update
Accuware
Installation
Import printer profile
7
7.2
.
1
7.2
7.2
.
2
7.3
7.4
1
2
3
4
CONTENT
1
1
Safety
1
1.1
Material Contact
1
1.2
Ultraviolet Light
1
1.3
Ethanol
1
1.4
Sharp Tools
1
1.5
Electromagnetic Interference
4
3
Product Overview
4
3.1
AccuFab-D1s
3.2
Accessories
5
6
4
Printer Setup
6
4.1
Unpacking
7
4.2
Install the Printer
8
4.3
Add Material
7.1
19
Remove Model
7.2
20
Cleaning
7.2
.
2
20
Clean Build Platform
7.2
.
1
20
Clean Model
7.3
21
Model Post Cure
7.4
21
Remove Support
7
Post Processing
19
6.1
13
Workflow
6.5
16
Choose Printing File
6.2
13
Resin Tank setting
6.4
15
Clean Resin Tank(Optional)
6.5.1
16
Local Printing
6.6
18
Printing Status
6.5.2
17
Flash Drive Printing
6
13
6.3
Platform level (Optional)
14
2
2
Operation Environment
2
2.1
Site Requirements
2
2.2
Material Storage
3
2.3
Others
5
9
FabWare
5.1
Connecting to Network
10
5.1.1
LAN Network
10
5.1.2
Wireless Network
10
5.2
FabWare Update
11
5.2.1
Online Update
11
5.2.2
Offline Update
11
Product Activation(Optional)
5 3
.
12