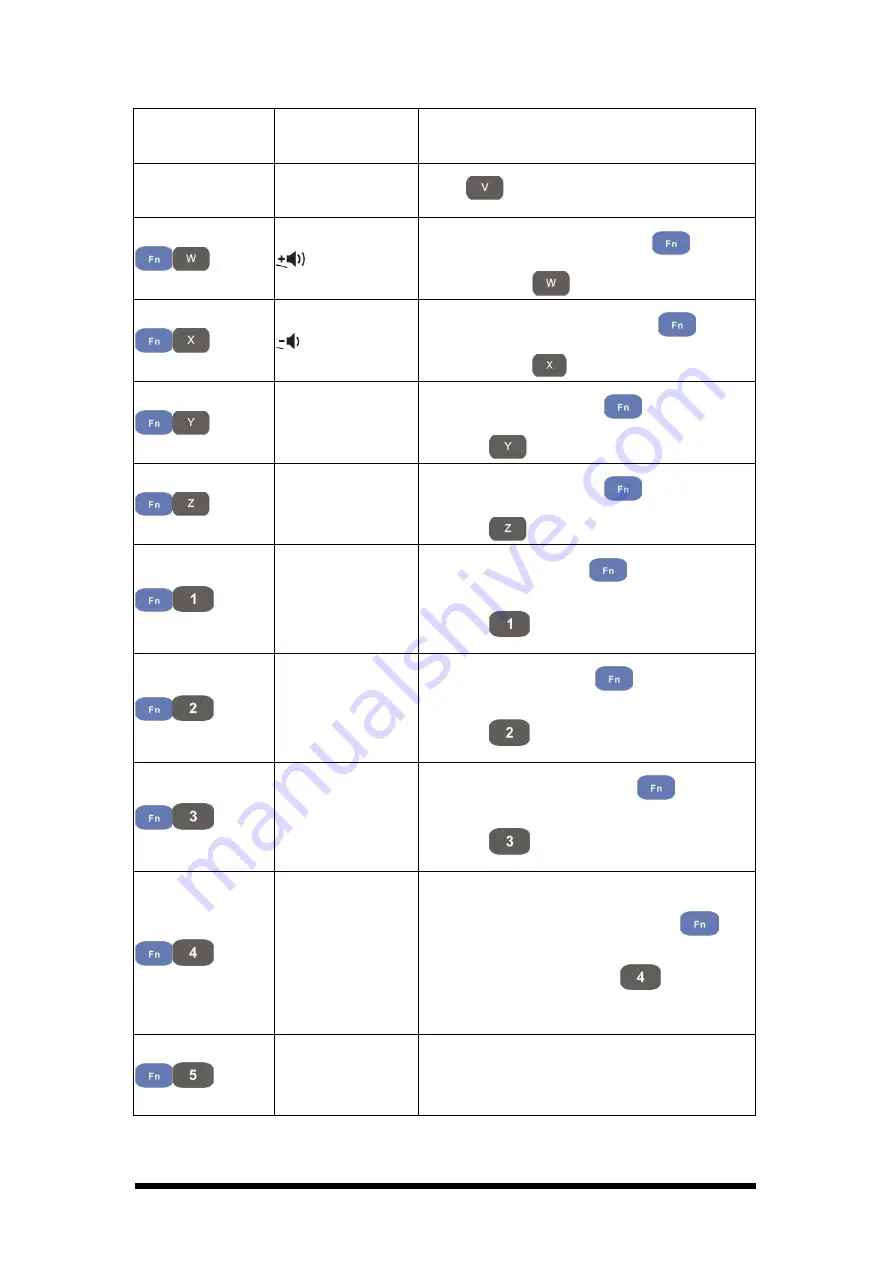
2-29
Key Sequence
Fn + Main
Function
Definition
press
key.
Increases device volume, press
key
and then press
key.
Decreases device volume, press
key
and then press
key.
;
Enter a ; by pressing
key, then
pressing
key.
/
Enter a
/
by pressing
key, then
pressing
key.
@
Enter a
@
by pressing
key, then
pressing
key.
’
Enter a {
’
} by pressing
key, then
pressing
key.
+
+
+
+
Enter a plus sign by pressing
key, then
pressing
key
Paste
3.
It is to do “Paste” function.
4.
To do this function by pressing
key
first, and then pressing
key each
time.
Del
3.
The “Delete” function delete the next
character forward each time.
4.
To do “Delete” function by pressing
















































