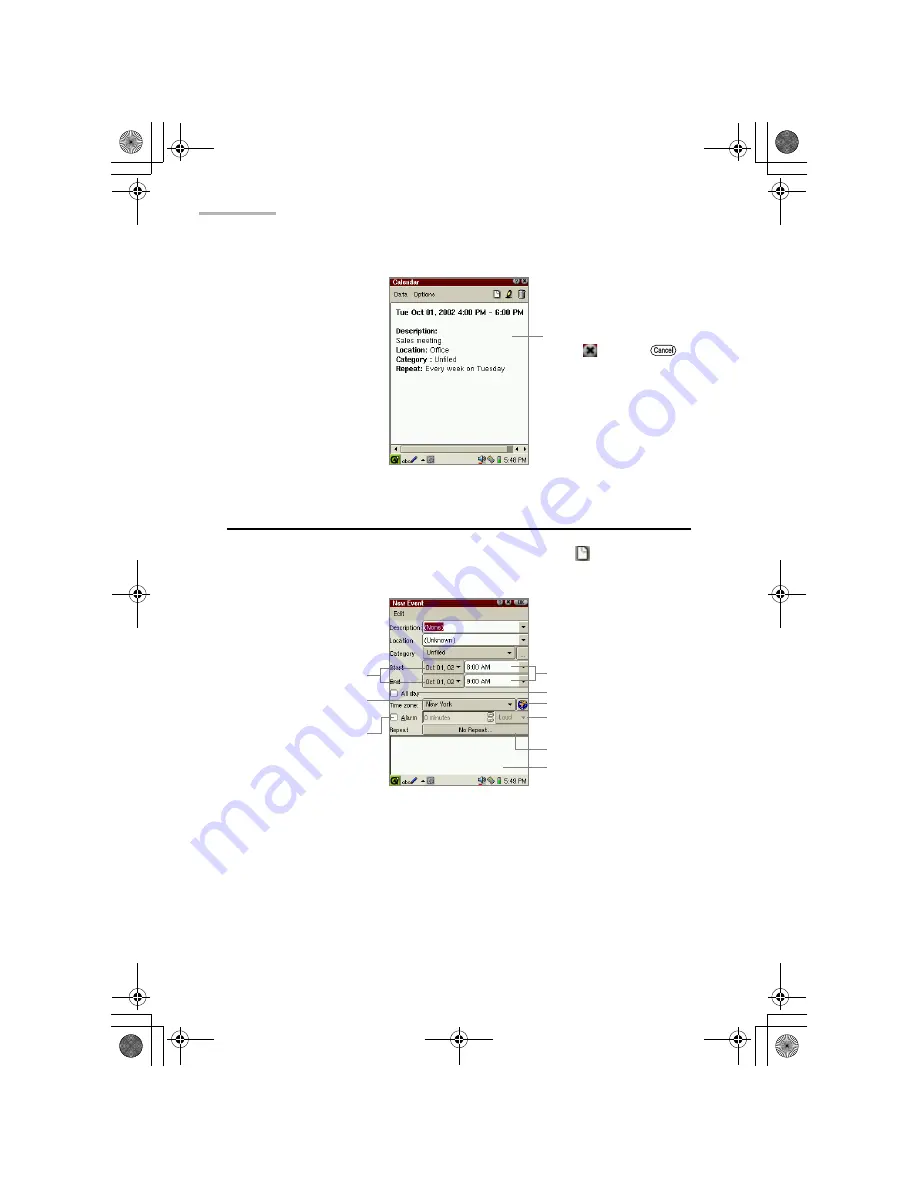
14
Calendar
Detail Screen
Adding Events
1.
In any view mode screen of the Calendar application, tap
.
The New Event screen appears.
2.
Select/Enter the event contents.
•
For Description and Location, you can either select from the list, or enter your
own.
•
Select the desired category from the drop-down list. (“Unfiled” is the default) You
can add more category names. See the separate Start-up Guide for details.
•
You can change the time zone by tapping the City Time button. (See page 77, “To
change to other cities”)
•
You can set an event alarm. (See page 15, “To set an alarm”)
Detailed information
Tap
or press
to close the Detail
screen.
The display returns to the
Day screen.
Alarm sound on/off
drop-down list button
Repeat button
Notes field
All day checkbox
Start/End date buttons
Time zone drop-down
list button
Alarm checkbox
Start/End time comboboxes
City Time button
00.Cover.book Page 14 Monday, January 21, 2002 5:47 PM
Summary of Contents for Zaurus SL-5500
Page 1: ...ON MANUAL ...
Page 5: ...00 Cover book Page iv Monday January 21 2002 5 47 PM ...
Page 15: ...00 Cover book Page 10 Monday January 21 2002 5 47 PM ...
Page 45: ...00 Cover book Page 40 Monday January 21 2002 5 47 PM ...
Page 81: ...00 Cover book Page 76 Monday January 21 2002 5 47 PM ...
Page 145: ...00 Cover book Page 140 Monday January 21 2002 5 47 PM ...
Page 148: ...00 Cover book Page 143 Monday January 21 2002 5 47 PM ...






























