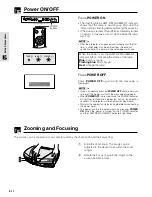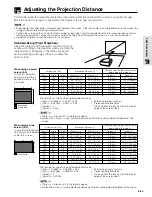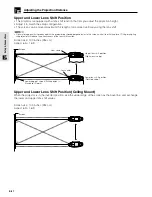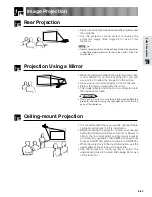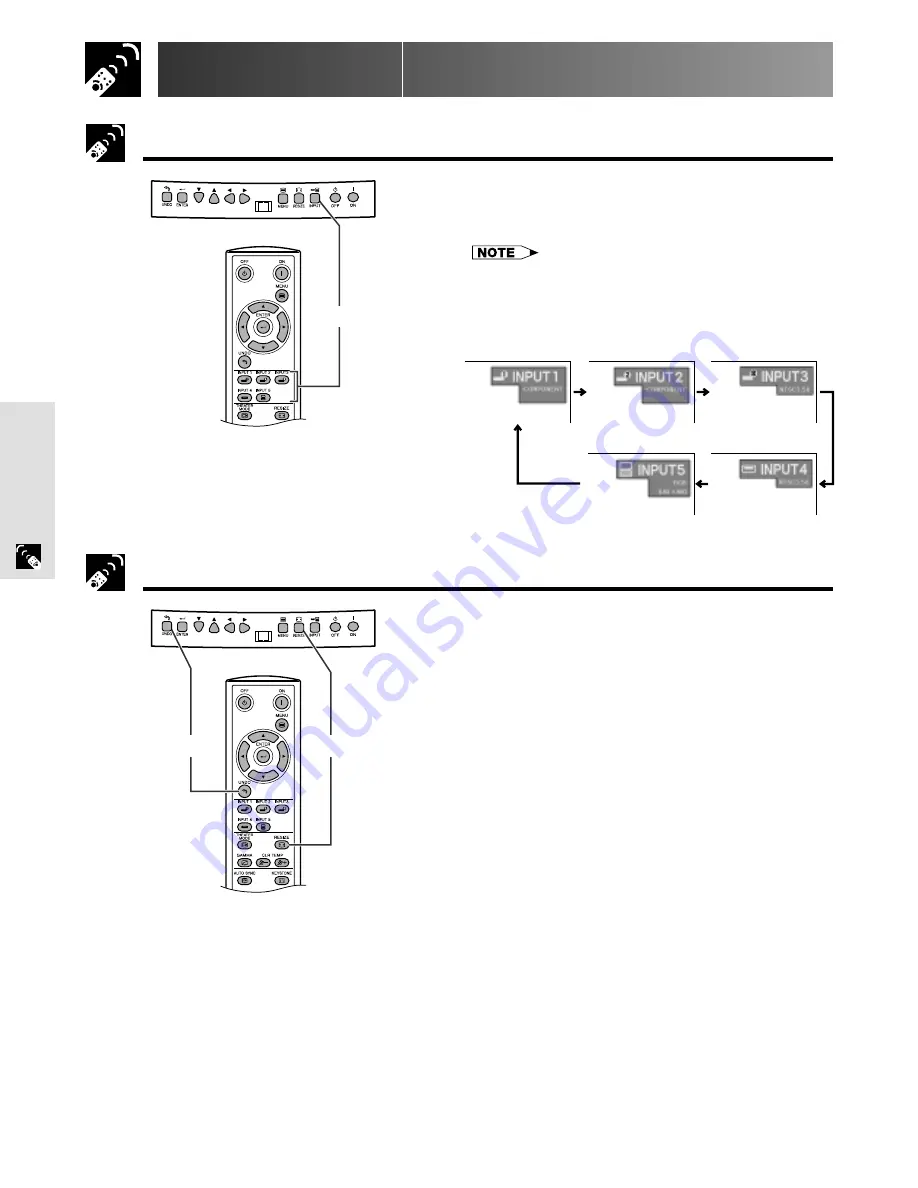
E-23
Operation Buttons
Selecting the Input Signal Source
Using the Operation Buttons
Press
INPUT
on the projector,
INPUT 1
,
INPUT 2
,
INPUT 3
,
INPUT 4
or
INPUT 5
on the remote control
to select the desired input mode.
• When no signal is received, “NO SIGNAL” will be displayed.
When a signal that the projector is not preset to receive is
received, “NOT REG.” will be displayed.
On-screen Display
Adjusting the Picture Aspect Ratio
This function allows you to modify or customize the
picture display mode to enhance the input image.
Depending on the input signal, you can choose SIDE
BAR, SMART STRETCH, CINEMA ZOOM, STRETCH,
NORMAL, or DOT BY DOT image.
1
Press
RESIZE
. Each time
RESIZE
is pressed, the
picture mode changes as shown on the next page.
2
To return to the standard image, press
UNDO
while “RESIZE” is displayed on the screen.
INPUT buttons
1
2
INPUT 1 Mode
INPUT 2 Mode
INPUT 5 Mode
INPUT 4 Mode
INPUT 3 Mode
Summary of Contents for XV-Z9000U - Vision - DLP Projector
Page 61: ...Notes ...