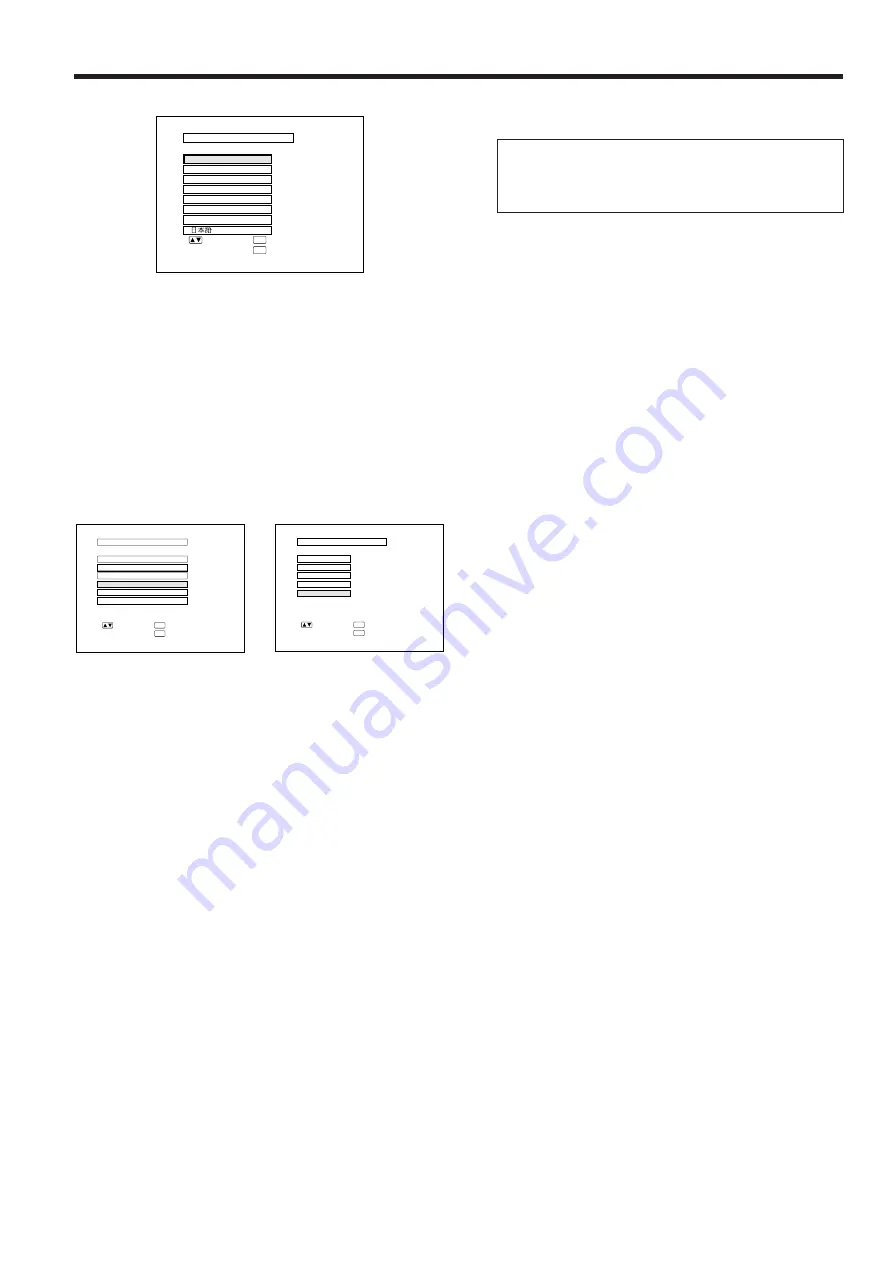
E-22
4. Select one of eight ON-SCREEN
DISPLAY languages.
You can return to the previous screen by se-
lecting the uppermost item (turquoise) with the
ADJUSTMENT
ƒ
/
∂
buttons (in this case, LAN-
GUAGE) and then pressing the ENTER button.
The on-screen display is set to English at the fac-
tory. The language for the unit’s ON-SCREEN DIS-
PLAY can be set to English, German, Spanish,
Dutch, French, Italian, Swedish or Japanese.
Setting the ON-SCREEN DISPLAY language
1. Press the MENU button. The menu will appear on
the screen.
2. Press the ADJUSTMENT
ƒ
/
∂
buttons to highlight
the “LANGUAGE” item yellow. Then press the
ENTER button to display the language menu.
3. Press the ADJUSTMENT
ƒ
/
∂
buttons to highlight
the desired language yellow. Then press the ENTER
button to set the language. The ON-SCREEN DIS-
PLAY is now programmed to display in the language
chosen.
5. Change the system mode.
The video input system mode is set to “AUTO” at
the factory, but it can be changed to a different
mode if the selected system mode is not
compatible with the connected audiovisual
equipment (when a color image appears in black
and white, etc.).
1. Press the MENU button. The menu will appear on
the screen.
2. Press the ADJUSTMENT
ƒ
/
∂
buttons to highlight
the “IMAGE ADJ.” yellow. Then press the ENTER
button to display the IMAGE ADJ.
3. Press the ADJUSTMENT
ƒ
/
∂
buttons to highlight
“SYSTEM” yellow. Then press the ENTER button to
display the SYSTEM.
4. Press the ADJUSTMENT
ƒ
/
∂
buttons to highlight
the desired video system yellow. Then press the
ENTER button to set the system.
Notes:
• In AUTO mode, “PAL,” “SECAM”, “NTSC 4.43” or “NTSC 3.58” is
displayed on the screen for a few seconds when the mode is
changed with the INPUT SELECT button.
• When the system mode is set to AUTO, you may not receive a clear
picture due to signal differences. If this happens, switch to the color
system you are viewing.
L A N G U A G E
: S E L .
: E N T E R
ENTER
: E N D
MENU
N E D E R L A N D S
E S P A Ñ O L
D E U T S C H
E N G L I S H
S V E N S K A
I T A L I A N O
F R A N Ç A I S
On-Screen Display
4
5
: S E L .
: N E X T
ENTER
: E N D
MENU
B L U E S C R E E N
B L K S C R N D I S P
I M A G E A D J .
R E V E R S E
I N V E R T
I N P U T D I S P L A Y
[ O F F ]
[ O F F ]
[ O F F ]
S Y S T E M
[ O F F ]
[ O N ]
A U T O
S Y S T E M
P A L
S E C A M
N T S C 4 . 4 3
N T S C 3 . 5 8
: S E L .
: E N T E R
ENTER
: E N D
MENU
➞
















































