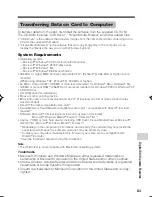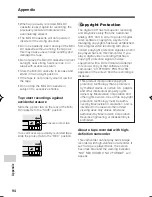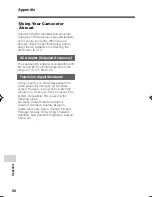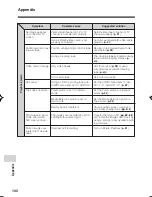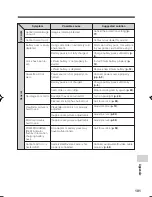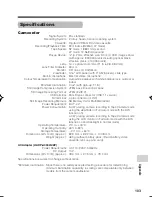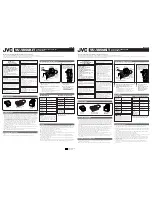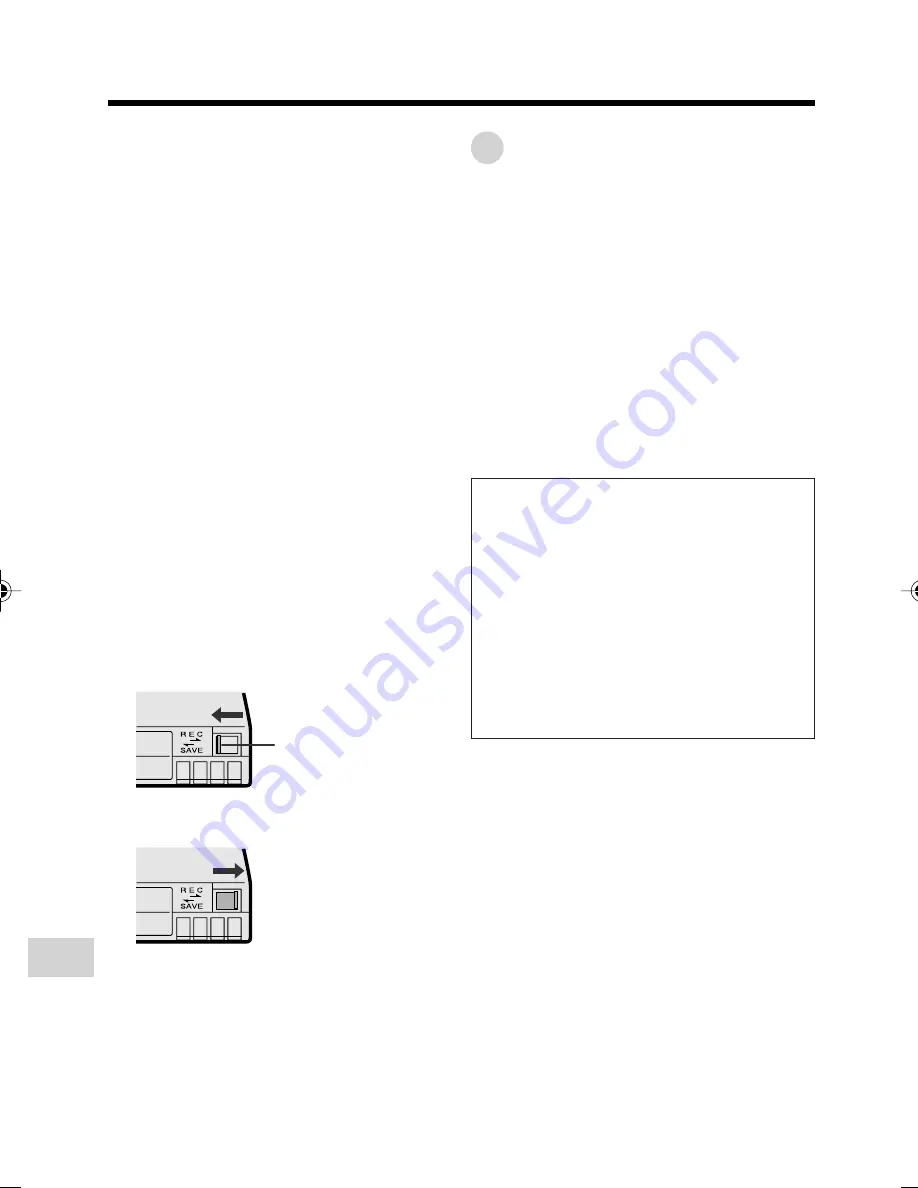
Appendix
Appendix
94
Erasure protect tab
• When a previously recorded Mini DV
cassette is used again for recording, the
previously recorded material will be
automatically erased.
• The Mini DV cassette will not operate if
inserted in the wrong direction.
• Do not repeatedly insert and eject the Mini
DV cassette without running the tape as
this may cause uneven tape winding and
damage the tape.
• Do not place the Mini DV cassette in direct
sunlight, near strong heat sources, or in
areas with excessive steam.
• Store the Mini DV cassette in its case and
stand it in an upright position.
• If the tape is not properly wound, rewind
the tape.
• Do not drop the Mini DV cassette or
subject it to excessive shocks.
To protect recordings against
accidental erasure
Slide the protect tab on the rear of the Mini
DV cassette to the “SAVE” position.
To record over a previously recorded tape,
slide the protect tab to the “REC” position.
Copyright Protection
The digital VCR has far superior recording
and playback ability than the traditional
analog VCR, and in order to protect digital
video software copyrights, a system for
managing copyrights has been established.
Some digital video recording with prere-
corded copyright protection signals can still
be played back on this camcorder. If you
play a digital video recording that has a
copyright protection signal on video
equipment with a DV terminal and attempt
to record a copy of that software on this
camcorder, “COPYRIGHT PROTECTED.”
appears on the screen and the recording is
disabled.
This product incorporates copyright
protection technology that is protected
by method claims of certain U.S. patents
and other intellectual property rights
owned by Macrovision Corporation and
other rights owners. Use of this copyright
protection technology must be autho-
rized by Macrovision Corporation, and is
intended for home and other limited
viewing uses only unless otherwise
authorized by Macrovision Corporation.
Reverse engineering or disassembly is
prohibited.
About a tape recorded with high-
definition camcorder
This camcorder cannot play back a tape
recorded with high-definition camcorder. If
such a tape is played back, the screen
becomes blue and the warning indicator,
“NOT RECORDED ON DV FORMAT”, will
appear.
VL-Z400H-090-098
04.3.23, 8:46 AM
94
Summary of Contents for Viewcam VL-Z400H-T
Page 122: ...Note ...