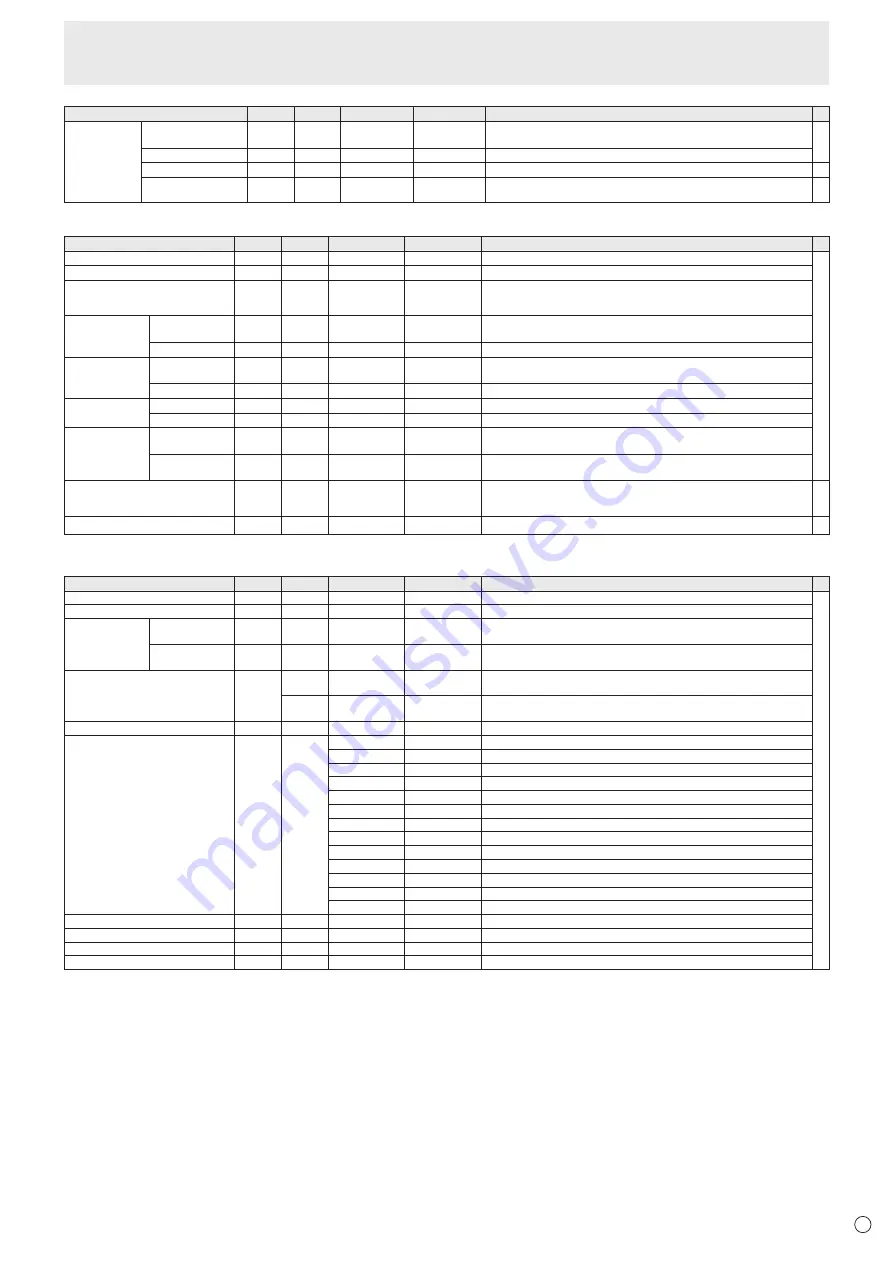
49
E
Controlling the Monitor with a PC (RS-232C)
Function
Command Direction
Parameter
Reply
Control/Response contents
*
COMMUNICATION
SETTING
RS-232C/LAN
SELECT
CTLS
WR
0-1
0-1 0: RS-232C 1: LAN
○
BAUD RATE
BAUD
WR
0-2
0-2 0: 9600bps, 1: 19200bps, 2: 38400bps
WIRELESS FUNCTION WLFC
WR
0-1
0-1 0:
OFF
1:
ON
-
CONNECT AUTO
INPUT SELECT
AICW
WR
0-1
0-1 0:
OFF
1:
ON
○
MONITOR menu
Function
Command Direction
Parameter
Reply
Control/Response contents
*
OSD H-POSITION
OSDH
WR
0-100
0-100
○
OSD V-POSITION
OSDV
WR
0-100
0-100
POWER SAVE MODE
STBM
WR
0-1
0-1 0: OFF, 1: ON
When ADJUSTMENT LOCK is set to ON2, ON cannot be selected (ERR).
“ERR" when SCHEDULE is effective.
OFF IF NO
OPERATION
OFF IF NO
OPERATION
ATOF
WR
0-1
0-1 0: OFF, 1: ON
TIME
AOFT
WR
1-12
1-12 1-12:
Hour
POWER ON
DELAY
POWER ON
DELAY
PODS
WR
0-1
0-1 0: OFF, 1: ON
INTERVAL
PWOD
WR
0-60
0-60 0: OFF, 1-60 seconds
SELF ADJUST
SELF ADJUST
AADJ
WR
0-1
0-1 0: OFF, 1: ON
START TIMING
AADD
WR
10-200
10-200 10: 1 second through 200: 20 seconds
TOUCH OUTPUT
INVALID DISP.
TOUCH OUTPUT
INVALID ICON
TOPI
WR
0-1
0-1 0: OFF, 1: ON
CHANGE DISPLAY
POSITION
TOIP
WR
0-3
0-3 0: UPPER RIGHT, 1: UPPER LEFT, 2: LOWER RIGHT, 3: LOWER LEFT
TOUCH OPERATION MODE
TOMD
WR
0-2
0-2 0: AUTO, 1: MULTI-TOUCH MODE, 2: MOUSE MODE
“ERR” when the touch panel is not connected.
“ERR” when the input mode is Direct Drawing or Wireless.
-
TOUCH PANEL MODE
GMDP
WR
0-1
0-1 0: OFF, 1: ON (When the input mode is PC)
○
PIP/PbyP menu
Function
Command Direction
Parameter
Reply
Control/Response contents
*
PIP MODES
MWIN
WR
0-3
0-3 0: OFF, 1: PIP, 2: PbyP, 3: PbyP2
○
PIP SIZE
MPSZ
WR
1-64
1-64
PIP POS
THE LONGEST
DIRECTION
MHPS
WR
0-100
0-100
THE SHORTEST
DIRECTION
MVPS
WR
0-100
0-100
PIP POS LD+SD BATCH
MPOS
W
0-100,0-100
Specify the position in MPOSxxxyyy format.
(xxx: Longer side, yyy: Shorter side position)
R
0-100,0-100 Returns a response in (xxx,yyy) format.
(xxx: Longer side, yyy: Shorter side position)
PIP BLEND
MWBL
WR
0-15
0-15
PIP SOURCE
MWIP
WR
2
2
D-SUB1[RGB]
3
3
D-SUB1[COMPONENT]
4
4
D-SUB1[VIDEO]
9
9
HDMI1[AV]
10
10 HDMI1[PC]
12
12
HDMI2[AV]
13
13
HDMI2[PC]
14
14 DisplayPort
16
16
D-SUB2
17
17
HDMI3[AV]
18
18
HDMI3[PC]
19
19 Direct Drawing
20
20
Wireless
SOUND CHANGE
MWAD
WR
1-2
1-2 1: MAIN, 2: SUB
MAIN POS (Main screen)
MWPP
WR
0-1
0-1 0: POS1, 1: POS2
PbyP2 POS (Sub screen)
MW2P
WR
0-2
0-2 0: POS1, 1: POS2, 2: POS3
AUTO OFF
MOFF
WR
0-1
0-1 0: MANUAL, 1: AUTO






























