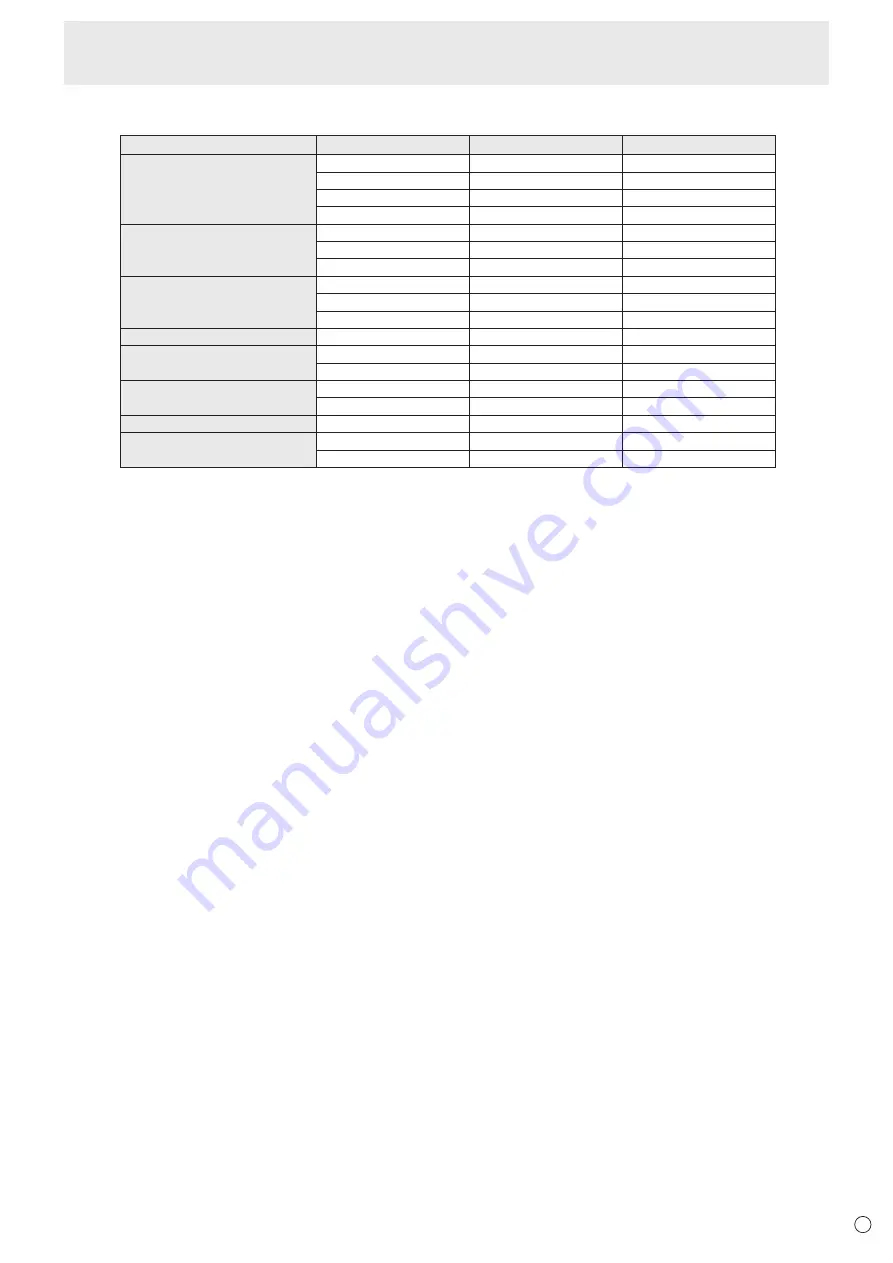
65
E
n
Compatible signal timing (AV)
Screen resolution
Frequency
HDMI
Component
1920 × 1080p
24Hz
Yes
-
50Hz
Yes
Yes
59.94Hz
Yes
Yes
60Hz
Yes
Yes
1920 × 1080i
50Hz
Yes
Yes
59.94Hz
Yes
Yes
60Hz
Yes
Yes
1280 × 720p
50Hz
Yes
Yes
59.94Hz
Yes
Yes
60Hz
Yes
Yes
720 × 576p
50Hz
Yes
Yes
720 × 480p
59.94Hz
Yes
Yes
60Hz
Yes
Yes
640 × 480p(VGA)
59.94Hz
Yes
-
60Hz
Yes
-
720(1440) × 576i
50Hz
Yes
Yes
720(1440) × 480i
59.94Hz
Yes
Yes
60Hz
Yes
Yes
Specifications
Summary of Contents for PN-80TC3A
Page 1: ...PN 80TC3A LCD MONITOR OPERATION MANUAL ...
Page 69: ...PN 80TC3A M EN17J 1 ...





































