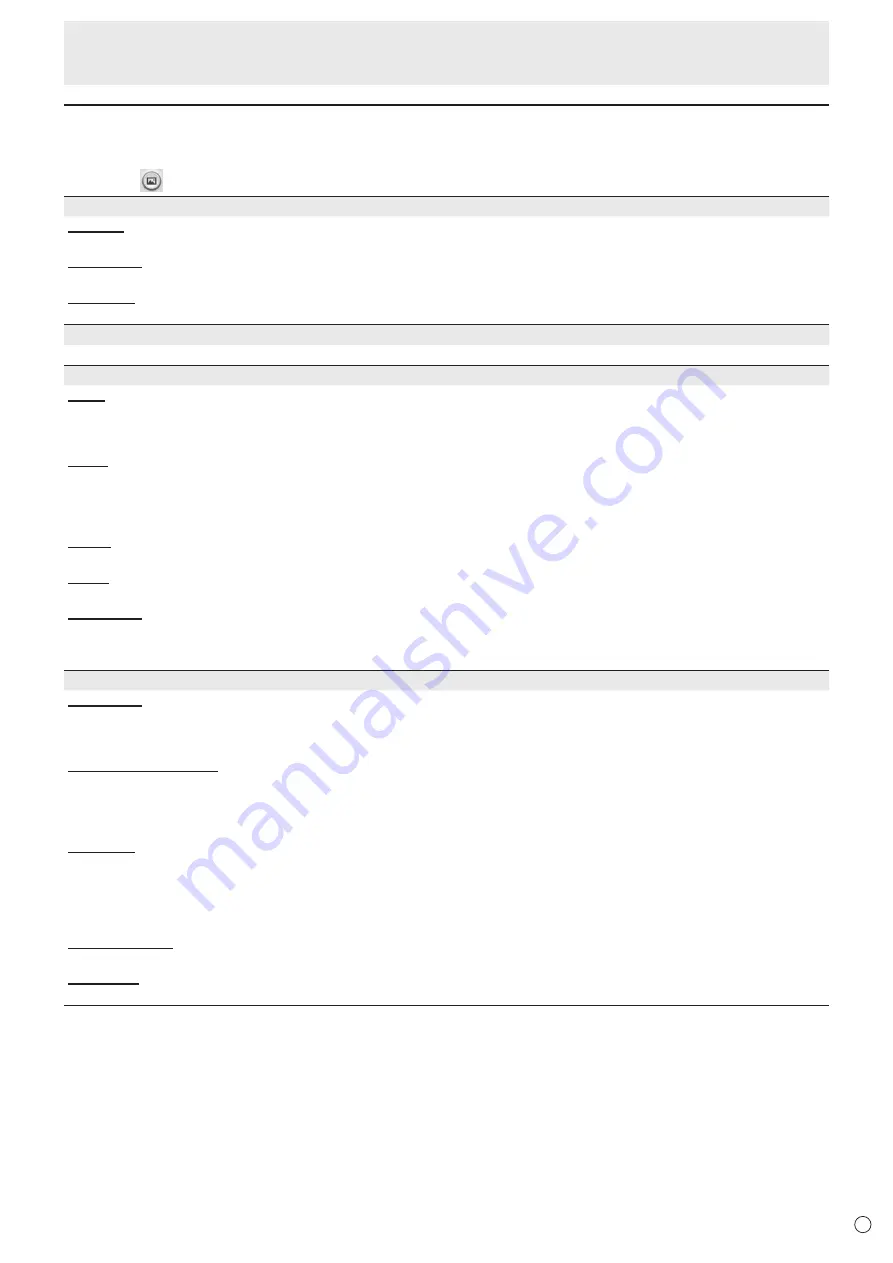
31
E
Menu item details
The menu will differ depending on the input mode.
n
Image ( )
Image Adjust
Contrast
Adjusts the difference between the bright and dark portions of the image.
Black Level
Adjusts the entire brightness of the video signals.
Saturation
Adjusts the color intensity.
Size
This is the same setting as when SIZE button is pressed. See page 23 for an explanation of the setting.
PC image adjustment (VGA[D-SUB])
Clock
Adjusts frequency for sampling clock for applicable video.
Adjust when there is flickering in the form of vertical stripes.
When using the adjustment pattern (see page 35), make adjustments so that no vertical stripe noise appears in it.
Phase
Adjusts sampling clock phase for applicable video. Useful when small characters appear with low contrast and/or there are
flickers at corners. When using the adjustment pattern (see page 35), make adjustments so that no horizontal stripe noise
appears in it.
* Adjustments to Phase should be made only after Clock has been correctly set.
H-POS
Adjust the horizontal position of the image.
V-POS
Adjust the vertical position of the image.
Auto adjust
The Clock, Phase, H-POS, and V-POS are automatically adjusted.
Pressing the ENTER button performs adjustment. Use this automatic adjustment when you use the VGA(D-SUB) to display
a computer screen for the first time or when you change the setting of the computer. (See page 35.)
HDMI Settings (HDMI)
HDMI Mode
Use Mode1 normally.
If video is not displayed correctly when one of the HDMI1 to HDMI3 input terminals is used, such as when a device that do
not support 4K is connected, set to Mode2.
HDMI RGB Input Range
Sets the RGB input signal range.
When using HDMI set to Auto, the RGB input signal range is detected automatically. Use Auto normally.
If the RGB input signal range cannot be set appropriately even when using Auto, set according to the image. When the
setting is different, images will be displayed with washed out blacks and compressed gradients.
HDMI CEC
HDMI 1 input terminal does not support HDMI CEC.
On ............. HDMI CEC function is used.
If the device connected to the HDMI input terminal supports CEC, power of the monitor is turned on when
playback starts on the device.
Off ............. HDMI CEC function is not used.
System Standby
Set whether the connected device enters standby mode when the monitor enters standby mode.
Device List
The name of the connected device appears.
Menu Items
















































