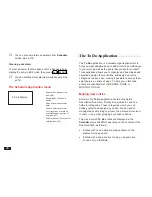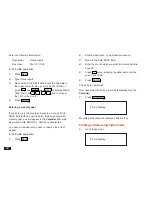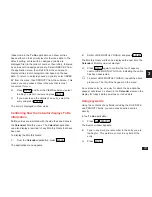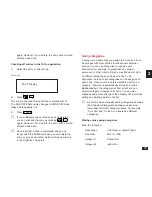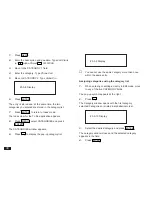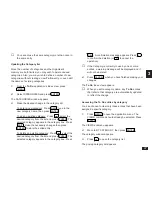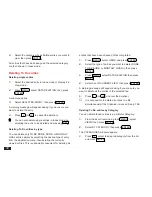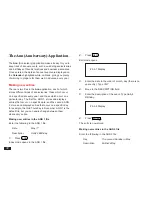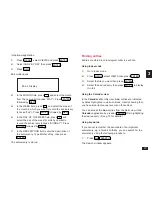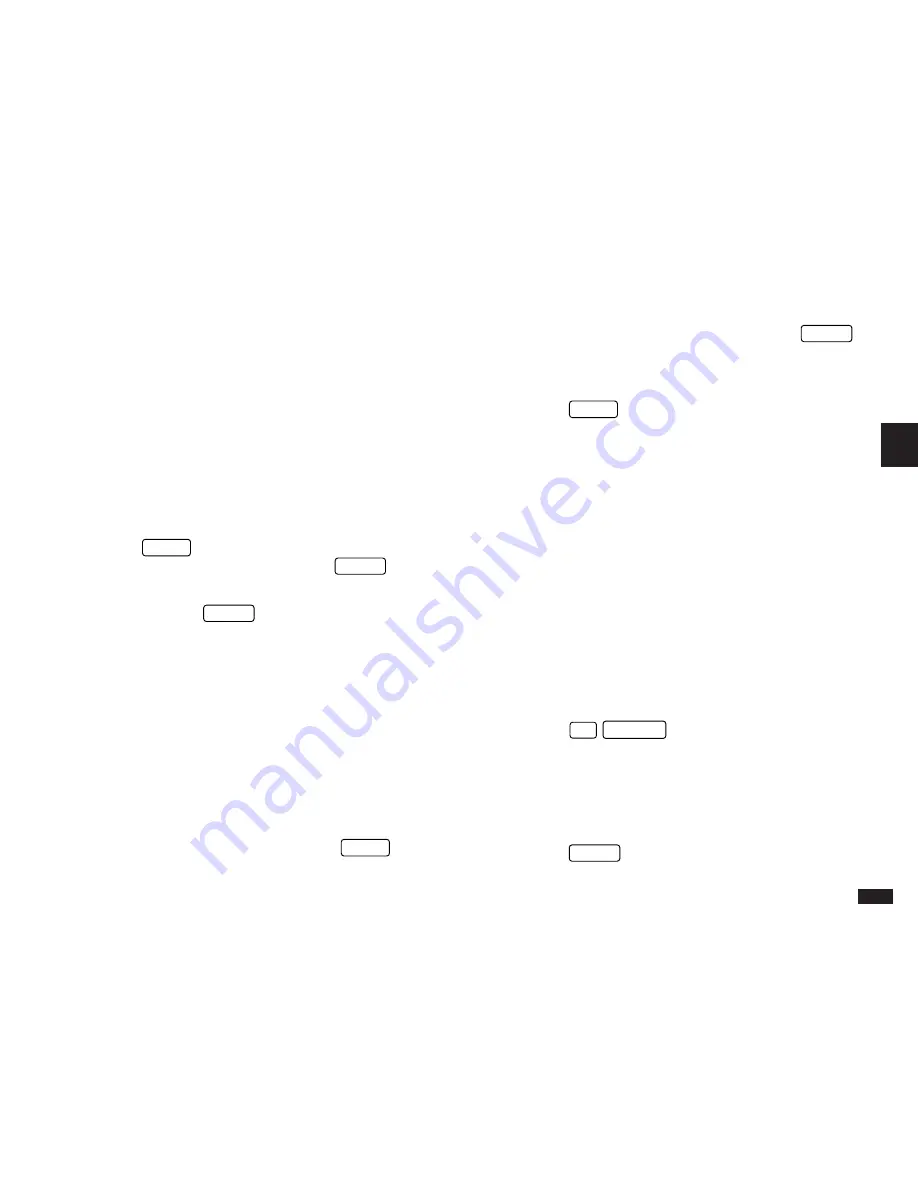
83
3
Index mode in the To Do application can show entries
based either on their priority level or their due date. In the
default setting, entries with an assigned priority are
displayed first (in the order of number, then letter), followed
by entries with no assigned priority. Select INDEX BY from
the application menu, then DATE from the submenu to
display entries in chronological order based on the due
date. To return to a display based on priority, select INDEX
BY from the menu, then PRIORITY from the submenu. This
means you can access entries in the way that is most
convenient for you.
2.
Press
MENU
and from the VIEWS submenu, select
the file you want to review and press
ENTER
.
3.
If you want to see the details of an entry, select the
entry and press
ENTER
.
The entry is displayed in View mode.
Controlling how the Calendar displays To Do
information
To Do entries are indicated with ! beside their due dates in
the Calendar’s Monthly views. The Calendar application
can also display a reminder of any Monthly Goals that have
been set.
To display the Monthly Goals:
1.
From the Calendar application, press
MENU
.
The application menu appears.
2.
Select HIDE MONTHLY GOALS and press
ENTER
.
The Monthly Goals will then be displayed the next time the
Calendar’s Monthly view is selected.
3.
Press
MENU
again to confirm that no
✓
appears
next to HIDE MONTHLY GOALS, indicating the option
has been deselected.
☞
To select HIDE MONTHLY GOALS, repeat the above
procedure. The
✓
will then appear on the menu.
An overdue entry (ie. an entry for which the due date has
passed) will always be shown in the Calendar views on the
display for today’s date as well as on its due date.
Using keywords
Using the contents of any fields, including the DUE DATE
and PRIORITY fields, you can access desired entries
directly.
In the To Do application:
1.
Press
2nd
SEARCH
.
The Search window appears.
2.
Type in any word you remember in the entry you are
looking for. This word may occur in any field of the
entry.
3.
Press
ENTER
.