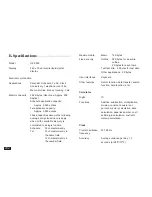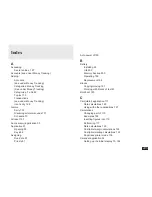192
Key Representation in Text
Function
MEMO
Opens the Memo application.
OUTLINE
Opens the Outline application.
MONEY TRACKING
Opens the Money Tracking
application. In Index mode,
subsequent presses display each
account’s Index view, as well as
the All transaction list. When
Account information is displayed,
subsequent presses alternate
between displaying the current and
opening account balances.
MENU
Opens application’s menu,
PREFERENCES, TOOLS and
PERIPHERALS menus.
2nd
SEARCH
Calls the Search function.
•
•
CALC
Opens the Calc application.
Subsequent presses switch to
paperless printer mode, to date
calculator mode, cost/sell/margin
calculation, then to cost/sell/markup
calculation, then back to standard
Calc Mode.
Key Representation in Text
Function
ON
ON
Turns the Organizer on.
Interrupts printing or data
transfer.
OFF
OFF
Turns the Organizer off.
+
/–
ª
C
z
CE
Calculator application function
C
z
CE R
z
CM
R
z
CM
M–
M+
keys.
M–
M+
X
–
X
+
%
=
–
+
AM
PM
AM/PM selection. Automatically
activated in appropriate
applications.
CANCEL
Clears an unstored entry.
Cancels a selection, menu, or
operation to return to the
previous display.
NEW
NEW
Opens a new entry in an
application.
NEW
Clears field contents when
entering or editing data.