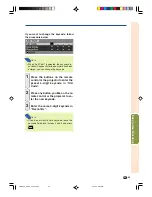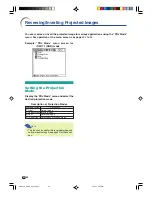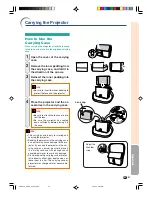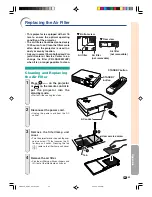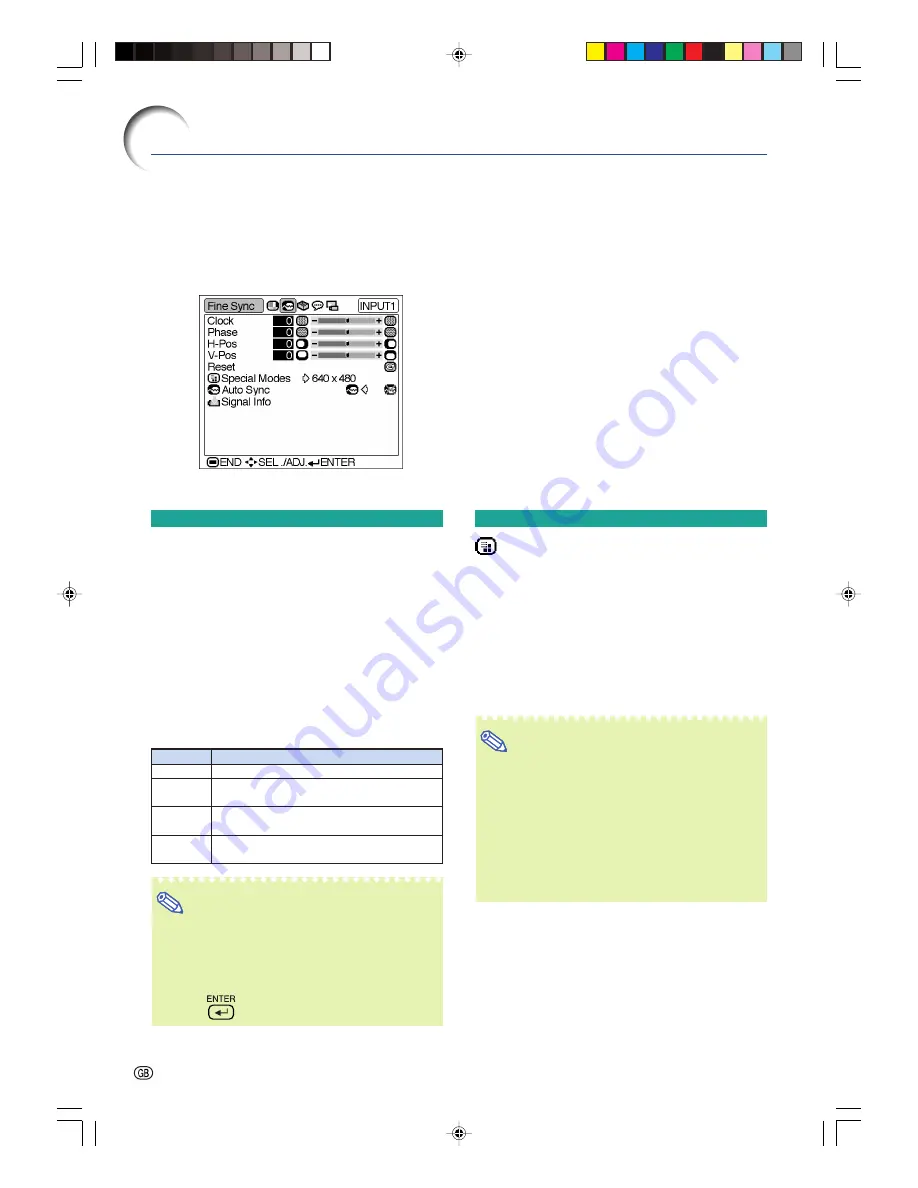
-38
Using the “Fine Sync” menu, you can adjust the computer image, match the computer dis-
play mode, and check the input signal. For operation of the menu screen, see pages
32
to
35
.
Example: “Fine Sync” menu screen for
INPUT 1 mode
Adjusting the Computer
Image
When “Auto Sync” is set to OFF or when vertical
stripes or flickering occur in portions of the screen
even if “Auto Sync” is set to ON, adjust “Clock”,
“Phase”, “H-Pos” or “V-Pos” to obtain the best com-
puter image.
Select the item on the “Fine Sync” menu
and adjust the computer image.
Description of Adjustment Items
Note
•
You can automatically adjust the computer im-
age by setting “Auto Sync” on the “Fine Sync”
menu or pressing the AUTO SYNC button. See
next page for details.
•
To reset all adjustment items, select “Reset” and
press
.
Computer Image Adjustment
Special Modes
(Special
Mode Settings)
Ordinarily, the type of input signal is detected and
the correct resolution mode is automatically selected.
However, for some signals, the optimal resolution
mode in “Special Modes” on the “Fine Sync” menu
may need to be selected to match the computer dis-
play mode.
Select “Special Modes” on the “Fine Sync”
menu and the appropriate resolution.
Note
•
Avoid displaying computer patterns which repeat
every other line (horizontal stripes).
(Flickering may occur, making the image hard to
see.)
•
When a DVD player or Digital Video is connected,
select 480P as the input signal.
•
See “Signal Info (Checking the Input Signal)” on
the next page for information on the currently se-
lected input signal.
Selectable items
Clock
Phase
H-Pos
V-Pos
Use
\
and
|
to
adjust vertical noise.
adjust horizontal noise (similar to tracking
on your VCR).
center the on-screen image by moving it to
the left or right.
center the on-screen image by moving it up
or down.
PG-A20X_E_PDF_P32_39.p65
03.4.23, 9:57 AM
38