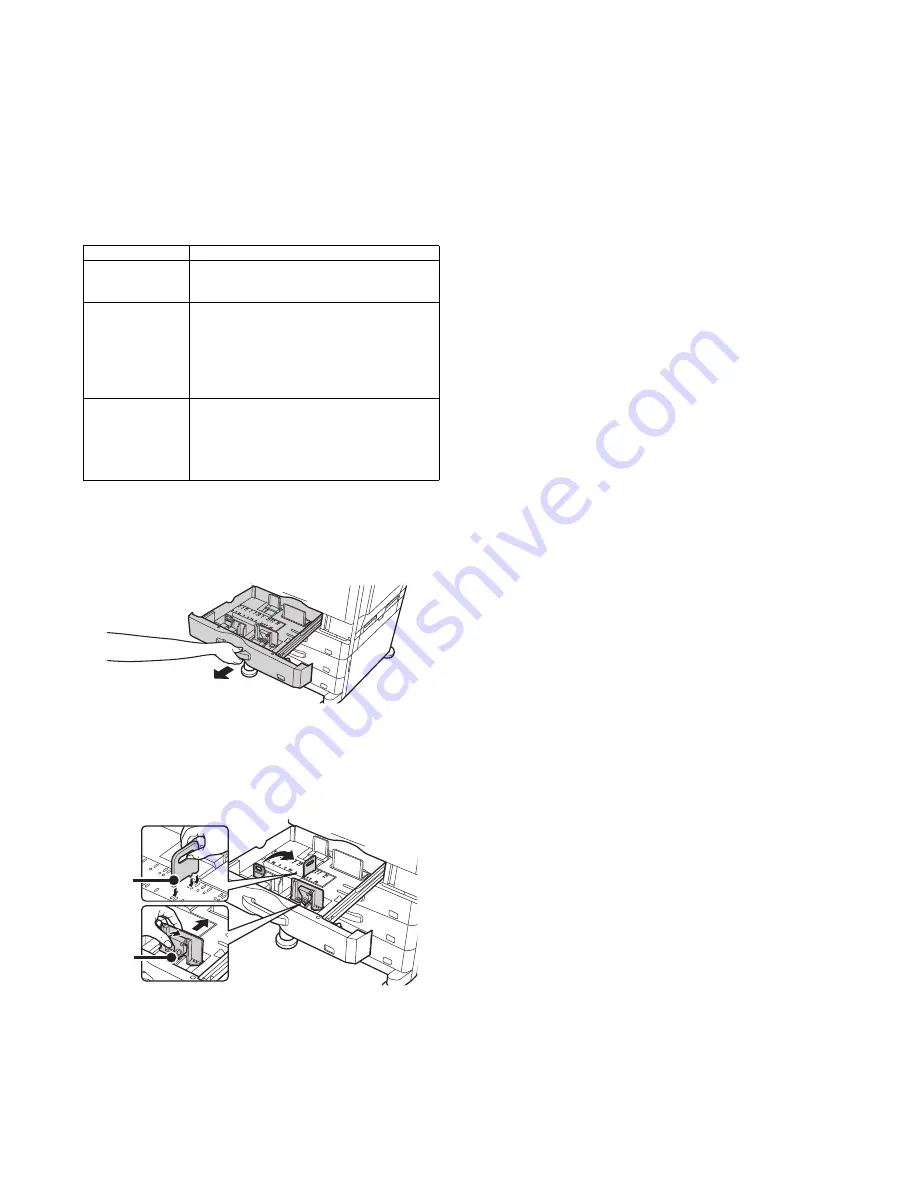
MX-M264U MX-M264U/M314U/M354U/M264N/M314N/M354N (MAIN UNIT) 2 – 3
C. Paper feed tray setup
(1) System setting
1)
Press the [SYSTEM SETTINGS] key.
2)
Touch the [Paper Tray Settings] key.
3)
Touch the [Paper Tray Settings] key to configure the settings.
These settings specify the paper type, paper size, and func-
tions allowed for each paper tray. When the [Tray Settings] key
is touched, a list appears showing the trays and the current
settings.
4)
Touch the [Change] key in the above screen to change the set-
tings. The following settings can be configured.
(2) Tray size setup
1)
Pull out the paper tray.
Gently pull the tray out until it stops.
If paper remains in the tray, remove it.
2)
Adjust the guide plates A and B by squeezing their lock levers
and sliding them to match the vertical and horizontal dimen-
sions of the paper to be loaded.
The guide plates A and B are slidable. Slide each guide plate
while squeezing its lock lever.
Item
Description
Type
Select the type of paper that is loaded in the tray.
The paper types that can be selected vary by paper
tray.
Size
Select the paper size from the list. The paper sizes
that can be selected vary by tray. The sizes that
can be selected may also be restricted by the paper
type selected above.
If the desired size does not appear in the list, select
[Custom Size] and directly enter the size (only for
the bypass tray).
Feeding Approved
Job
Select the modes that can be used. If there is a
function that you do not wish to be used with the
selected tray, disable the function. When the "Type"
is other than plain paper, recycled paper, colored
paper, or a user type, [Fax] and [Internet Fax]
cannot be selected.
A
B



























