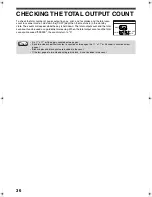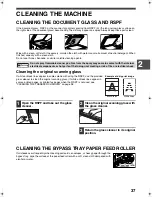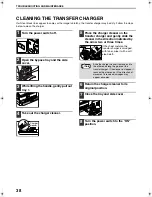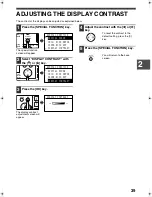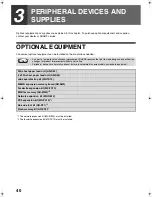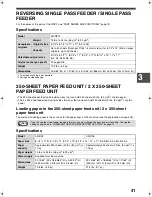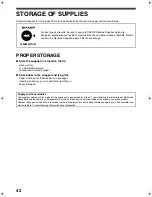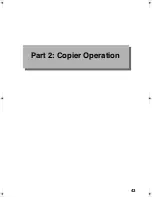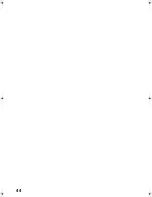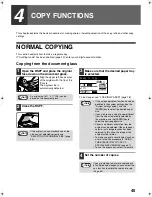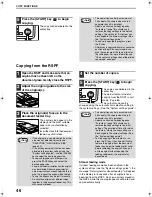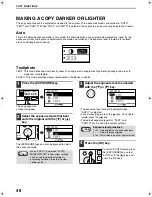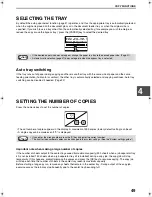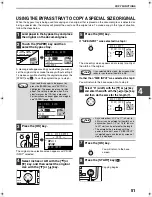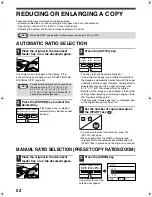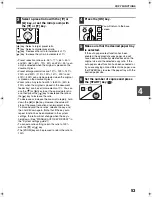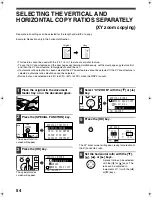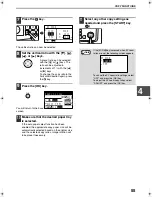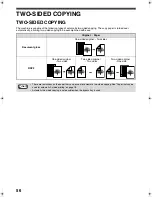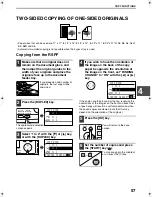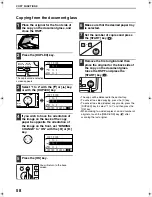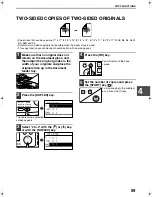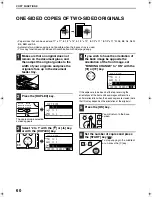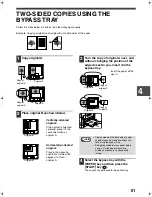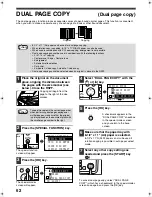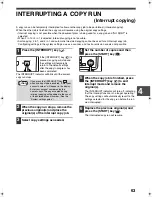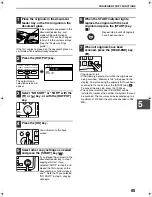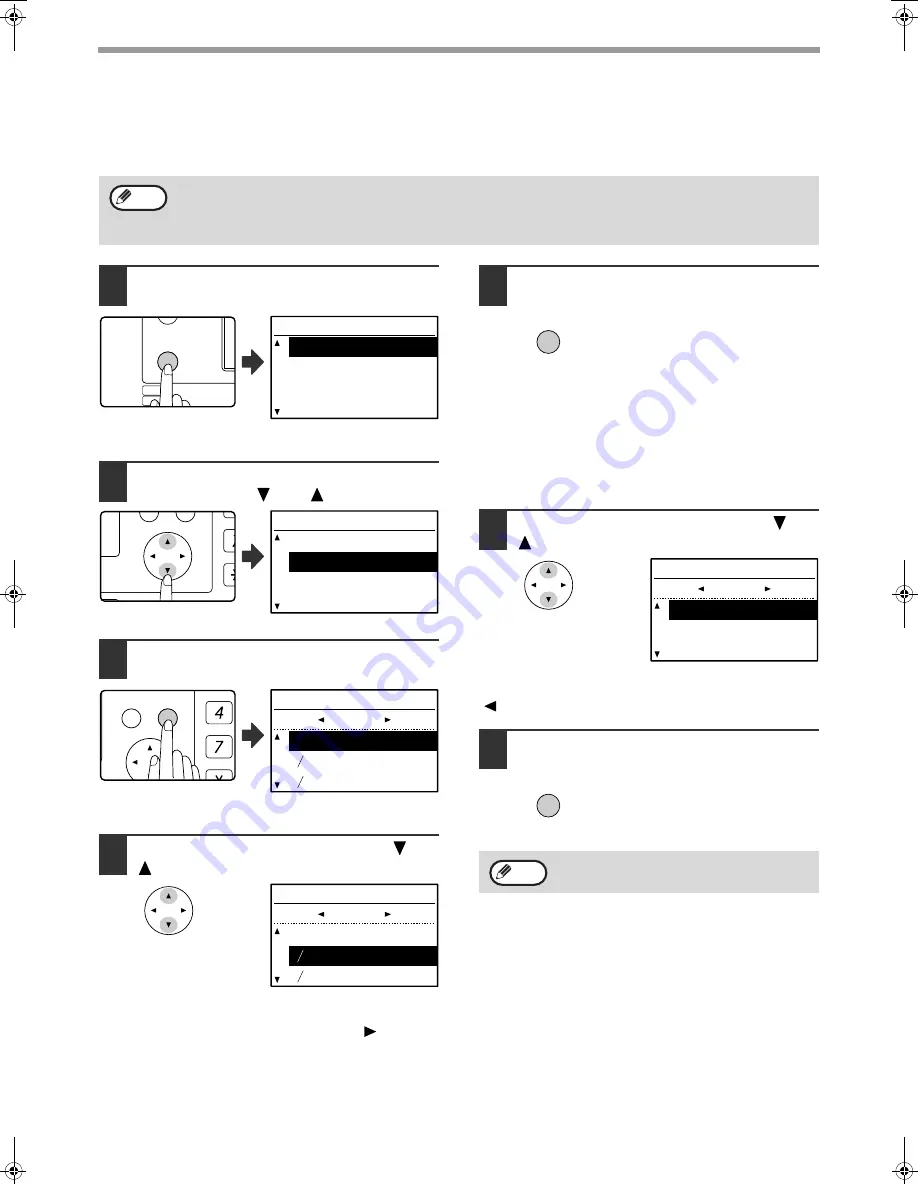
50
COPY FUNCTIONS
SELECTING THE ORIGINAL SIZE
If you loaded a non-standard size* original or the original size was not correctly detected, set the original size manually.
Perform the following steps after placing the document in the document feeder tray or on the document glass.
1
Press the [SPECIAL FUNCTION] key.
The special function
screen will appear.
2
Select "ORIG. SIZE ENTER" from the
menu with the [
] or [
] key.
3
Press the [OK] key.
The original size selection
screen will appear.
4
Select the original size with the [
] or
[
] key.
The selected original size
is highlighted.
• To select an AB original size, press the [
] key and
go to step 6.
• If you selected "SIZE INPUT", follow steps 4 through 6
of the procedure in "USING THE BYPASS TRAY TO
COPY A SPECIAL SIZE ORIGINAL" (page 51) to set
the horizontal and vertical dimensions of the original.
5
Press the [OK] key.
You will return to the base
screen and the selected original
size will appear in the original
size display.
Selecting an AB original size
6
Select the original size with the [
] or
[
] key.
To return to selection of inch original sizes, press the
[
] key to return to step 4.
7
Press the [OK] key.
You will return to the base
screen and the selected original
size will appear in the original
size display.
* Standard sizes:
The following sizes can be detected correctly: 11" x 17", 8-1/2" x 14", 8-1/2" x 11", 8-1/2" x 11"R, 5-1/2" x 8-1/2"
(A3, B4, A4, A4R, A5). If a non-standard size original is placed (including special sizes), the closest standard size
may be displayed, or the original size may not appear.
Note
EXPOSURE
COLOR MODE
PAPE
RESOLUT
COPY
SCAN
SPECIAL
FUNCTION
LINE
DATA
DATA
ON LINE
SPECIAL FUNCTION
SPECIAL MODES
ORIG. SIZE ENTER
PAPER SIZE SET
DISPLAY CONTRAST
PQ
ACC
LEX SCAN
LEX SCAN
UPLEX
SPECIAL FUNCTION
SPECIAL MODES
ORIG. SIZE ENTER
PAPER SIZE SET
DISPLAY CONTRAST
GHI
PQRS
BACK
OK
AN
X
ORIG. SIZE ENTER
11x17
8 x14
8 x11
1
2
1
2
INCH
ORIG. SIZE ENTER
11x17
8 x14
8 x11
INCH
1
2
1
2
To cancel an original size selection, press
the [CA] key.
OK
ORIG. SIZE ENTER
A3
B4
A4
AB
OK
Note
Pegasus-E_Copy_Sec.book 50 ページ 2009年6月4日 木曜日 午前11時0分
Summary of Contents for MX-M200D
Page 3: ...1 Part 1 General Information ...
Page 45: ...43 Part 2 Copier Operation ...
Page 46: ...44 ...
Page 88: ......
Page 89: ......
Page 90: ......