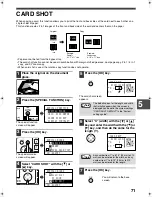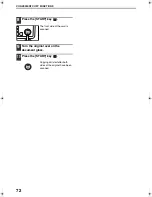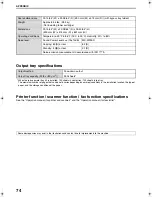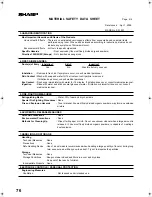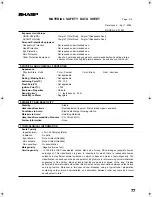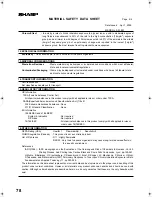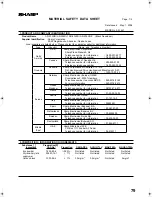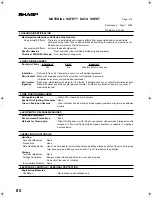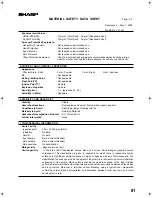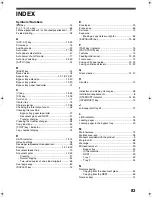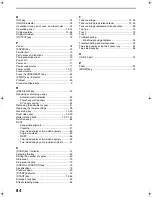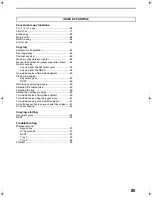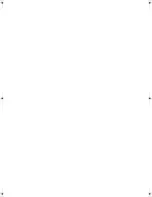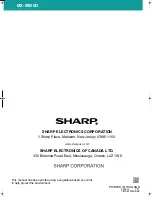85
Convenient copy functions
2 in 1 / 4 in 1 copy .....................................................66
Card shot...................................................................71
Erase copy ................................................................69
Margin shift................................................................68
Rotation copy ............................................................64
Sort mode..................................................................64
Copying
Automatic ratio selection ...........................................52
Dual page copy .........................................................62
Interrupt copying .......................................................63
Making a copy darker or lighter.................................48
Manual ratio selection (preset copy ratios/zoom)......52
Normal copying
- Copying from the document glass ......................45
- Copying from the RSPF ......................................46
One-sided copies of two-sided originals ...................60
Placing the original
- Document glass ..................................................45
- RSPF ..................................................................46
Reducing or enlarging a copy ...................................52
Selecting the original size. ........................................50
Selecting the tray. .....................................................49
Setting the number of copies ....................................49
Two-sided copies of two-sided originals ...................59
Two-sided copies using the bypass tray ...................61
Two-sided copying of one-sided originals .................57
Using the bypass tray to copy a special size original......51
XY zoom copying ......................................................54
Copying, starting
Document glass ........................................................45
RSPF.........................................................................46
Troubleshooting
Misfeed removal
- Bypass tray .........................................................30
- In the machine ....................................................31
- RSPF ..................................................................29
- Tray 1 ..................................................................33
- Tray 2 ..................................................................34
Problem.....................................................................25
INDEX BY PURPOSE
Pegasus-E_Copy_Sec.book 85 ページ 2009年6月4日 木曜日 午前11時0分
Summary of Contents for MX-M200D
Page 3: ...1 Part 1 General Information ...
Page 45: ...43 Part 2 Copier Operation ...
Page 46: ...44 ...
Page 88: ......
Page 89: ......
Page 90: ......