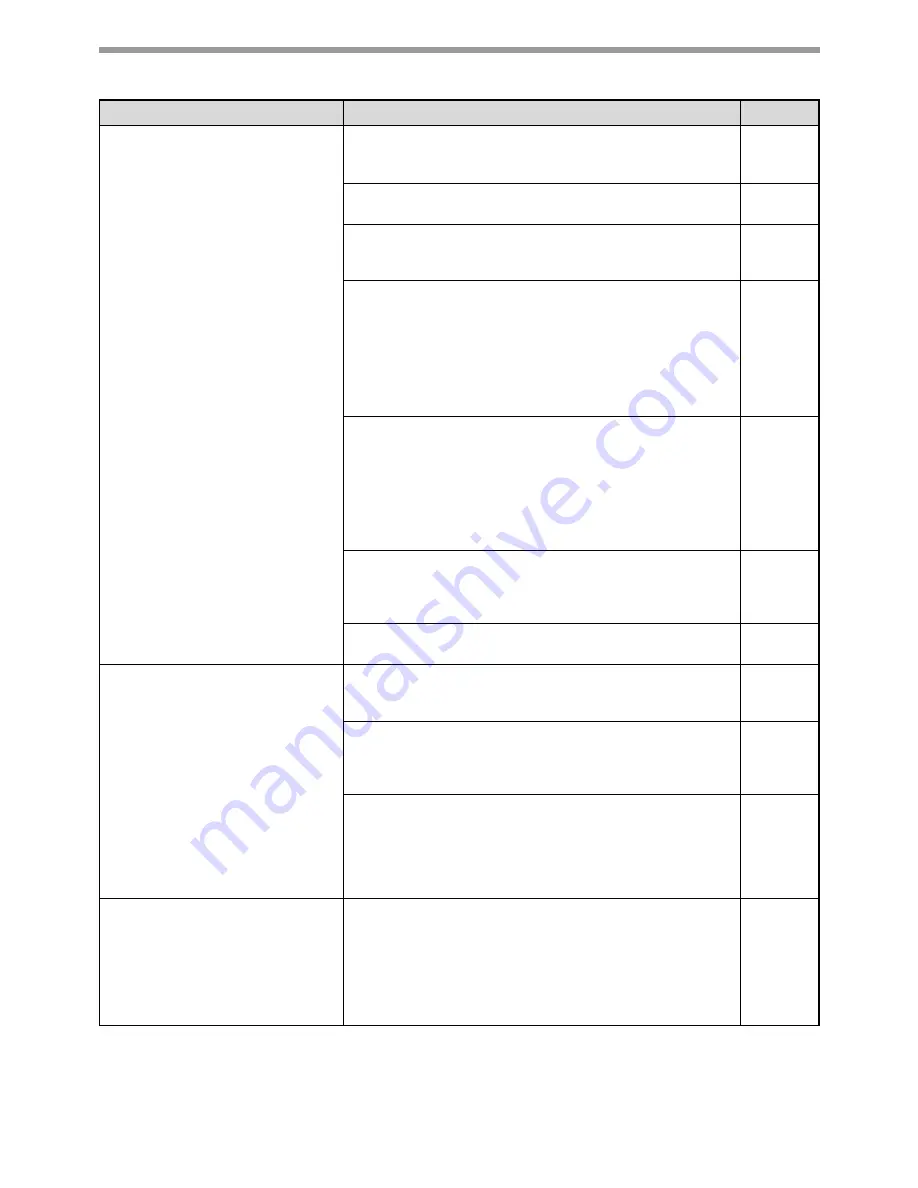
148
TROUBLESHOOTING
Poor scanning quality.
The document glass or the underside of the document
feeder is dirty.
→
Clean regularly.
163
Original smudged or blotchy.
→
Use a clean original.
–
You have not specified a suitable resolution.
→
Make sure that the resolution setting in the scanner driver is
appropriate for the original.
–
You have not specified a suitable value for the "B/W
Threshold" setting.
→
If you are scanning with a TWAIN-compliant application, make
sure that a suitable value is specified for the "B/W Threshold"
setting. A larger threshold value makes your output darker, while
a small threshold value makes it lighter. To adjust the threshold
automatically, click the "Auto Threshold" button on the "Image"
tab of the "Professional" screen.
–
The brightness and contrast settings are not suitable.
→
If you are scanning with a TWAIN-compliant application and the
resulting image has unsuitable brightness or contrast (for
example it is too bright), click the "Auto Brightness/Contrast
Adjustment" button on the "Color" tab of the "Professional"
screen. Click the "Brightness/Contrast" button to adjust the
brightness and the contrast while viewing the scanned output
image on the screen.
–
The original is not placed face up in the document feeder
or face down on the document glass.
→
Place the original face up in the document feeder or face down on
the document glass.
27
The original was not placed in the correct position.
→
Place the original correctly.
27
Unable to scan the image.
Your application is not TWAIN compliant.
→
If your application is not TWAIN compliant, scanning will not be
possible. Make sure your application is TWAIN compliant.
–
You have not selected the scanner driver of the machine
in your application.
→
Make sure that the machine’s scanner driver is selected in your
TWAIN-compliant application.
–
You have not specified all scanning preferences
appropriately.
→
Scanning a large area at high resolution results in a large amount
of data and extended scanning times. The scanning preferences
should be set appropriately for type of original to be scanned, i.e.,
Text, Text/Graphics, Photograph.
–
The recipient does not receive a
transmitted data.
There is a mistake in the stored destination information
or the wrong destination was selected.
→
Make sure that the correct destination information is stored.
If there is a mistake, correct it.
* If delivery by e-mail (Scan to E-mail) is unsuccessful, an error
message such as "Undelivered Message" may be sent to the
designated administrator's e-mail address. This information may
help you determine the cause of the problem.
195
Problem
Cause and solution
Page
















































