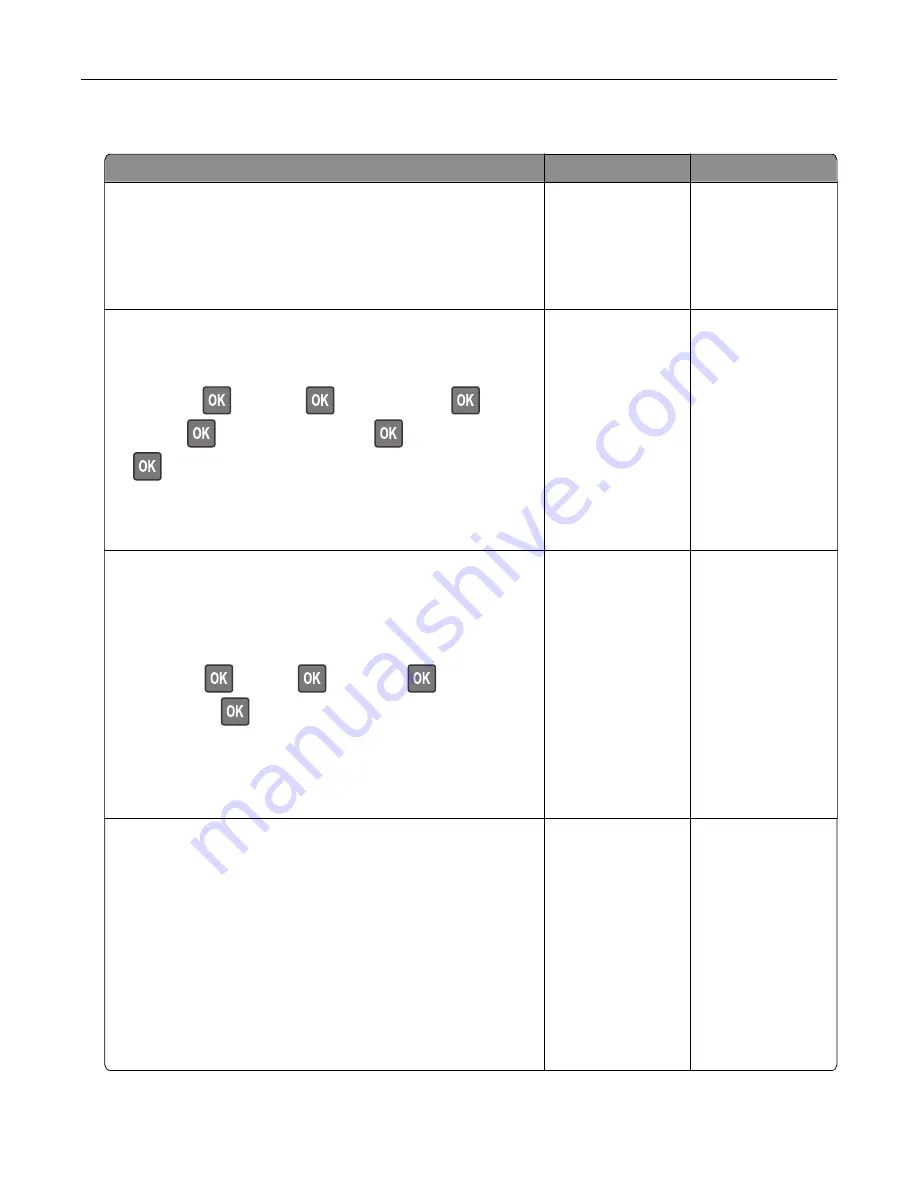
Slow printing
Action
Yes
No
Step 1
Make sure that the printer cable is securely connected to the
printer and to the computer, print server, option, or other network
device.
Is the printer printing slow?
Go to step 2.
The problem is
solved.
Step 2
a
Make sure that the printer is not in Quiet Mode.
From the control panel, navigate to:
Settings
>
>
Device
>
>
Maintenance
>
>
Config
Menu
>
>
Device Operations
>
>
Quiet Mode
>
b
Print the document.
Is the printer printing slow?
Go to step 3.
The problem is
solved.
Step 3
a
Depending on your operating system, specify the print
resolution from the Printing Preferences or Print dialog.
Note:
You can also change the settings on the printer control
panel. Navigate to:
Settings
>
>
>
>
Quality
>
>
Resolution
>
b
Set the resolution to
600 dpi
.
c
Print the document.
Is the printer printing slow?
Go to step 4.
The problem is
solved.
Step 4
a
Depending on your operating system, specify the paper type
from the Printing Preferences or Print dialog.
Notes:
•
Make sure that the setting matches the paper loaded.
•
Heavier paper prints more slowly.
•
Paper narrower than letter, A4, and legal may print more
slowly.
b
Print the document.
Is the printer printing slow?
Go to step 5.
The problem is
solved.
Troubleshooting
108






























