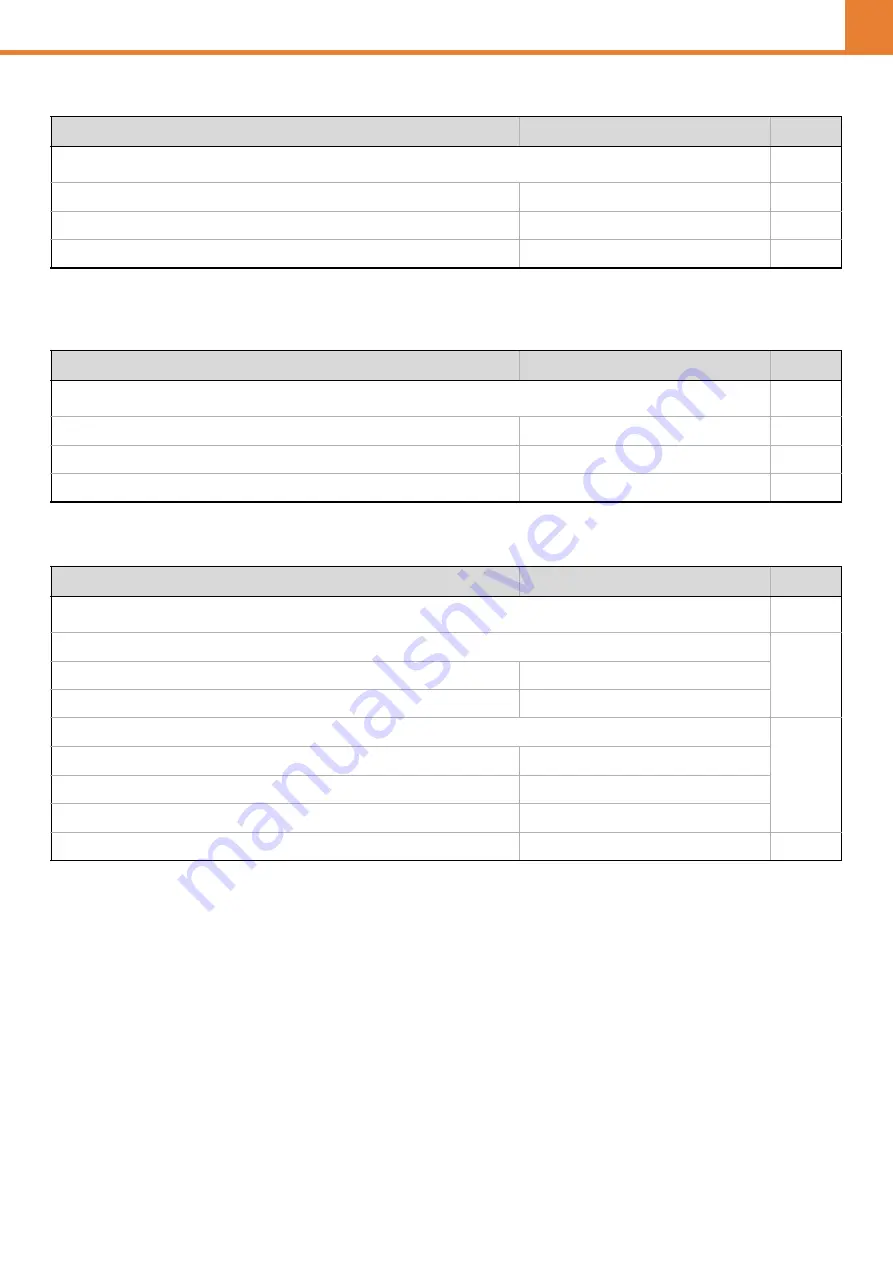
3-22
OPERATION PANEL (ADMINISTRATOR)
Product Key
* It may not be possible to use some settings, depending on the peripheral devices installed.
Storing/Calling of System Settings
Sharp OSA Settings
Item
Factory default setting
Page
■
●
–
●
–
●
–
Item
Factory default setting
Page
■
Storing/Calling of System Settings
●
–
●
–
●
–
Item
Factory default setting
Page
■
●
X
Disabled
X
Enable Authentication by External Server
Disabled
●
X
Internal driver
X
Internal driver
X
None
●
Standard
















































