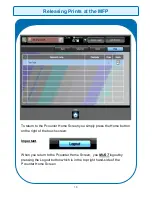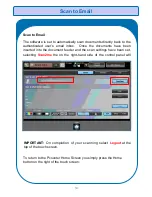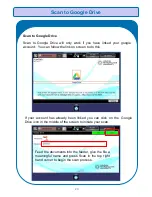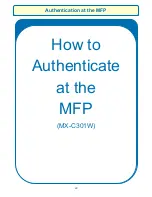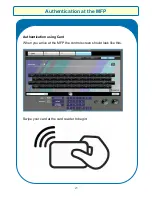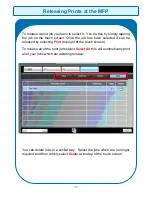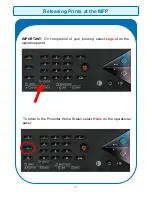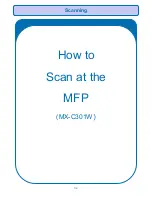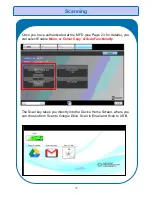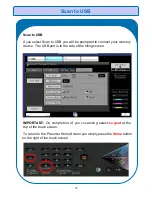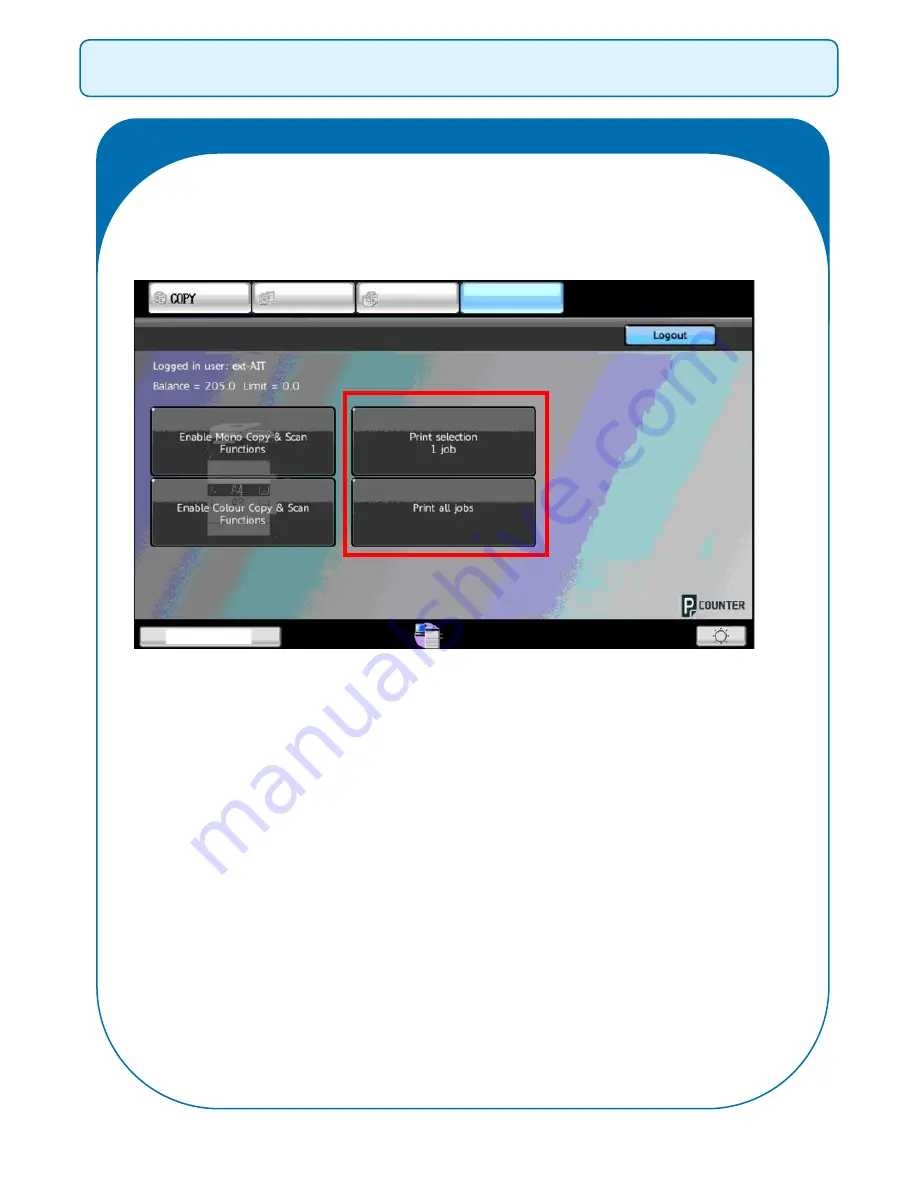
29
Releasing Prints at the MFP
NB: Print Jobs will only be held for a period of 24 hours from the
time the job gets sent. If jobs have not been released during this
timeframe they will get deleted from the system.
Once you have authenticated at the MFD (see Page 23 for details) you
will always land on the Pcounter Home Screen.
You have two print choices available to you:
Print Selection
—which is where you choose the jobs to print, or;
Print all jobs
—which is where you elect to print all the jobs you
have waiting;
Summary of Contents for MX-5141
Page 2: ...Sharp Business Systems UK Plc Ver 1 00 ...
Page 3: ...1 How to Print with The New Sharp Print Queues Printer Guide and Reference Information ...
Page 9: ...Authentication at the MFD 7 How to Authenticate at the MFPs MX 5141 ...
Page 12: ...10 Photocopying How to Access Photocopying MX 5141 ...
Page 15: ...13 How to Release Prints at the MFD MX 5141 Releasing Prints at the MFD ...
Page 19: ...Scan to Email 17 How to Scan at the MFD MX 5141 ...
Page 27: ...Photocopying 25 How to Access Photocopying MX C301W ...
Page 30: ...28 How to Release Prints at the MFP MX C301W Releasing Prints at the MFP ...