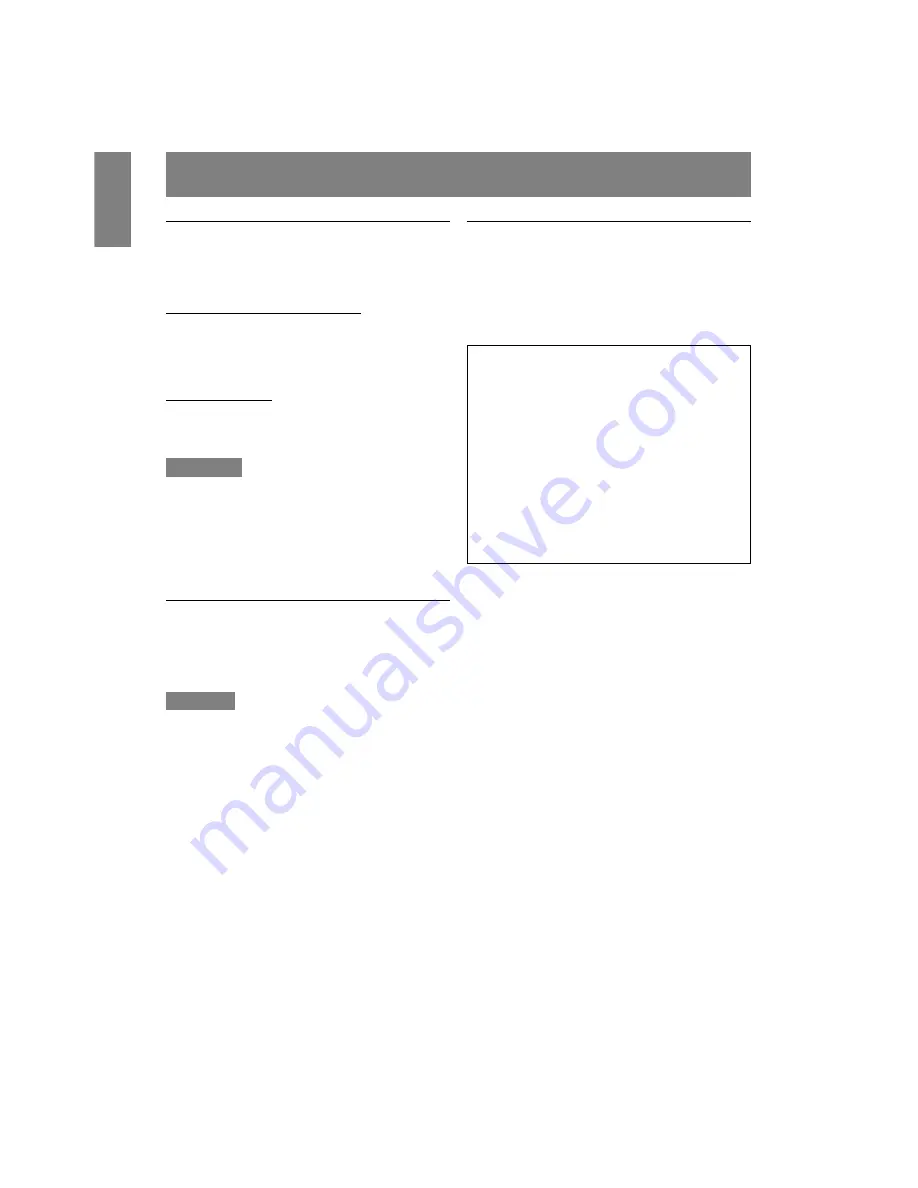
20
Monitor care and repair
Monitor care
Always remove the plug from the AC outlet when
cleaning the monitor.
Cabinet and control panel section
Use a soft dry cloth to lightly wipe away any grime
from the cabinet and control panel.
If very dirty, apply neutral detergent to a dampened
soft cloth, wring it out well and wipe away grime.
LCD panel section
Use a soft dry cloth to lightly wipe away dirt and dust
from the surface of the LCD panel. (A soft cloth such
as gauze or that used for lens cleaning is suitable.)
CAUTION!
-
Never use thinner, benzine, alcohol, glass
cleaner, etc, as this could lead to color change or
change in shape.
-
Never scratch the monitor with anything hard or
apply strong pressure as this could leave marks
or result in malfunction.
Storage
If the monitor will not be used for a long period of
time, be sure to remove the power plug from the AC
outlet.
CAUTION!
Do not leave the monitor in contact with rubber or
plastic items for long periods of time as this could
lead to color change or change in shape.
Troubleshooting
If you think the monitor may be faulty, please check
the following points before taking it to be repaired.
If afterwards it still does not work, please contact the
shop where you purchased the monitor or your
nearest Sharp authorized Service Center.
No image appears on the monitor (Power LED is not
lit)
-
Are the AC adapter and the power cord
connected properly? (p. 12)
No image appears on the monitor (Power LED is lit)
-
Is the computer connected properly? (p. 12)
-
Is the computer turned on?
-
Does the computer's signal timing correspond to
monitor specifications? (p. 22)
-
Is the computer in power-saving mode?
Control buttons do not work
-
Is the adjustment lock on? (p. 15)
Only VGA image is displayed
-
Does the Windows display timing setting meet
monitor specifications? Refer to the monitor
signal timings (p. 22) and set to appropriate
timing.
The image appears distorted
-
Does the computer's signal timing correspond to
monitor specifications? (p. 22)
-
Perform automatic adjustment. (p. 16)
The monitor’s florescent tubes have a limited life
span.
-
If the screen darkens, persistently flickers or
does not light up, it may be necessary to
replace the florescent tube unit. Please
inquire at the shop where you purchased the
monitor or your nearest Sharp authorized
Service Center. (Never attempt this
replacement on your own.)
-
In the initial period of use, due to the
characteristics of florescent tubes the screen
may flicker. (This is not a malfunction.)
Should this happen, check by first turning off
the power, then turning it on again.






































