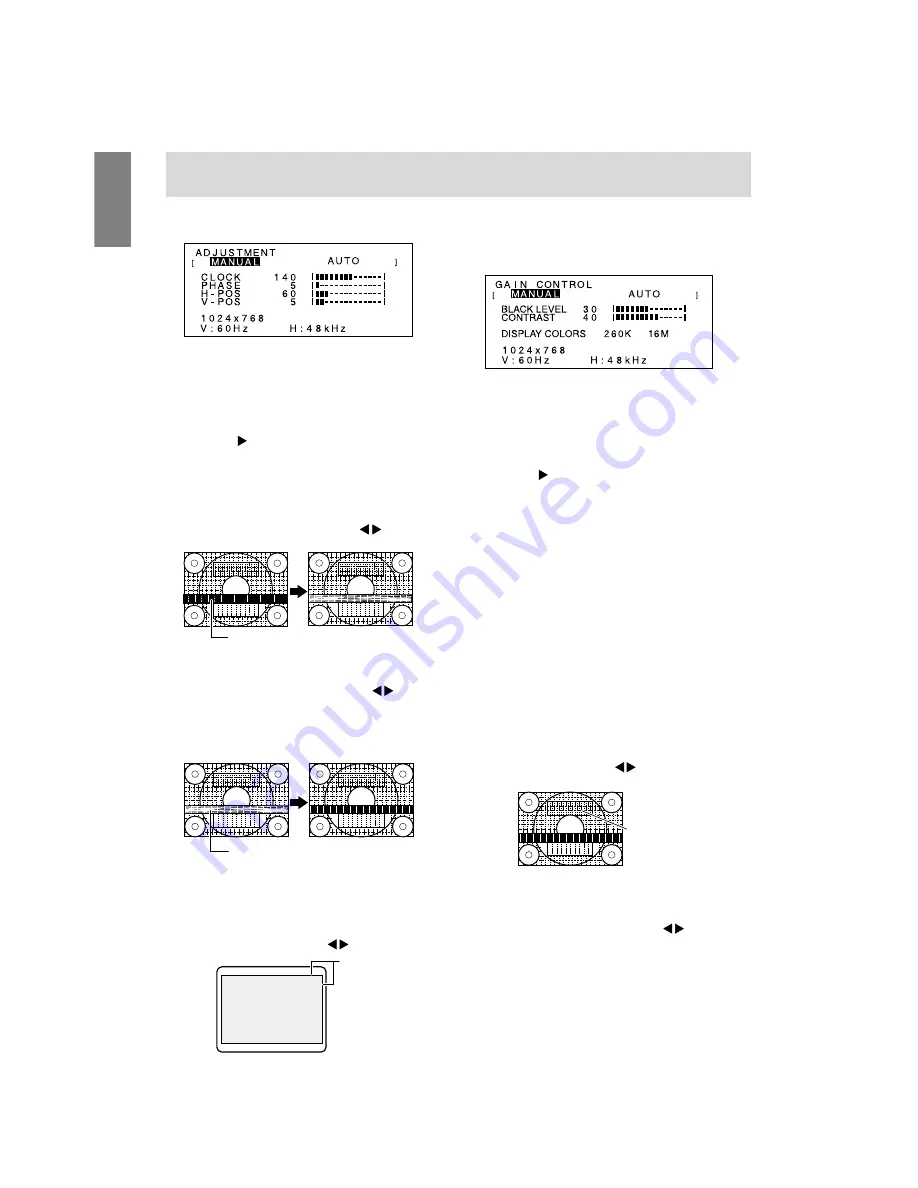
18
MENU 1: ADJUSTMENT
MANUAL: Individual menu options are manually
adjusted.
AUTO:
Every menu option is automatically
adjusted.
Notes:
-
Press the button to select AUTO.
-
To choose a menu option:
SELECT button
-
To go to MENU 2:
MENU button
CLOCK
The figure below demonstrates how to adjust so that
vertical flicker noise is not emitted. (
buttons)
PHASE
The figure below demonstrates how to adjust so that
horizontal flicker noise is not emitted. (
buttons)
Note:
-
Adjustments to PHASE should be made only
after CLOCK has been correctly set.
H-POS (horizontal positioning) and V-POS
(vertical positioning)
To center the screen image within the boundaries of
the screen, adjust the left-right (H-POS) values and
the up-down (V-POS) values. (
buttons)
MENU 2: GAIN CONTROL
BLACK LEVEL and CONTRAST are optimized
before shipment, but can be adjusted to suit.
MANUAL: Individual menu options are manually
adjusted.
AUTO:
Every menu option is automatically
adjusted using the Auto Gain Control*
function,
Notes:
-
Press the button to select AUTO.
-
To choose a menu option:
SELECT button
-
To go to MENU 3:
MENU button
* Auto Gain Control function
-
The Auto Gain Control adjusts contrast and black
level based on the brightest color of the image
displayed. If you are not using the Adjustment
Pattern it is necessary to have an area of
5 mm x 5 mm of white displayed, and if not
adjustments may not be possible. (In such case,
[OUT OF ADJUST] will appear and setting values
remain unchanged.)
-
To perform the Auto Gain Control function, first go
to MENU 3 and set [WHITE BALANCE] to
something other than [USER]. If [USER] is set,
Auto Gain Control will be disabled.
BLACK LEVEL
Total screen brightness can be adjusted while
watching the color pattern. (
buttons)
CONTRAST
While watching the color pattern, adjustments can be
made so that all graduations appear. (
buttons)
DISPLAY COLORS
Maximum display colors can be set.
260K (260,000) and 16M (16.19 million)
Adjustment
Pattern
Screen frame
Color pattern
Horizontal flicker noise
Vertical flicker noise
Adjusting the screen display






















