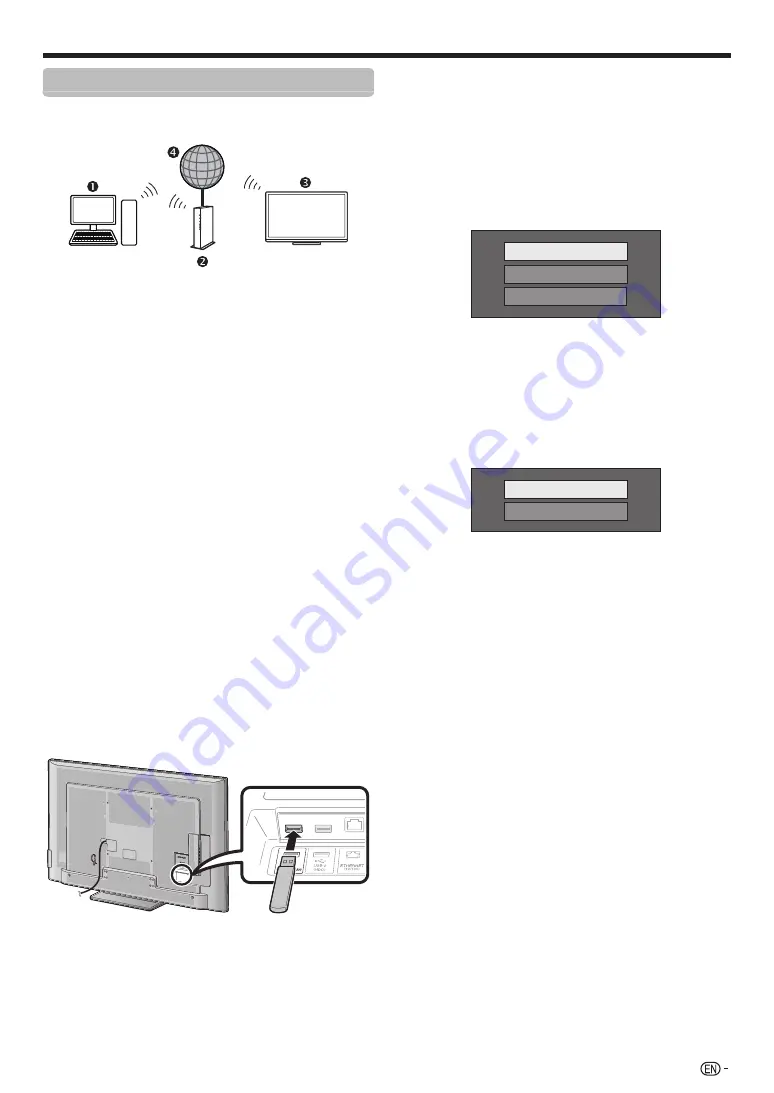
35
Network function
Wireless installation
Use the wireless LAN USB adapter (optional accessory).
E
Wireless connection overview
PC (home network server)
Wireless LAN router/access point
Wireless LAN USB adapter (optional accessory)
Network
NOTE
• When using the SHARP wireless LAN USB adapter (optional
accessory), try to provide as much free space around the
device for best performance.
• A wireless LAN connection and performance cannot be
guaranteed for all residential environments. In the following
cases, the wireless LAN signal may be poor or drop, or the
connection speed may become slower.
− When used in buildings made with concrete, reinforced
steel, or metal
− When placed near objects that obstruct the signal
− When used with other wireless devices that emit the same
frequency
− When used in the vicinity of microwave ovens and other
devices that emit a magnetic field, electrostatic charge, or
electromagnetic interference
• Make sure the firewalls in your network allows access to the
TV wireless connection.
• Operations cannot be guaranteed when used with access
points that do not have Wi-Fi® certification.
• A wireless LAN access point is required to connect the TV to
the Internet using a wireless LAN. See the operation manual
of your access point for setup.
• A stable connection speed is required to play back streaming
content. Use an Ethernet connection if the wireless LAN
speed is unstable.
• Before transferring to a third party or disposal, be sure to
initialise the wireless LAN settings.
E
How to connect
1
Switch on your router before starting the network
installation.
2
Connect the wireless LAN USB adapter (optional
accessory) to the USB 3 (WIRELESS LAN) port on
the rear of the TV.
3
Go to “HOME” > “Network setup” > “Connection
type”.
4
Press
c/d
to select “Wireless”, and then press
A
.
5
Select “OK” to confirm.
6
Press
a/b
to select “Wireless setup” in the
“Network setup” menu.
7
Press
c/d
to select “Change”, and then press
A
.
8
Press
a/b
to select “WPS”, and then press
A
.
WPS
Search
Manual setup
• If your router/access point does not support WPS (=
Wi-Fi Protected Setup), select “Search” and follow the
on-screen instructions and the operation manual of the
router/access point.
• To establish the connection manually, select “Manual
setup” and follow the on-screen instructions and the
operation manual of the router/access point.
9
Press
a/b
to select “Push button”, and then
press
A
.
Push button
PIN code
• To establish the connection manually, select “PIN code”.
Follow the on-screen instructions and the operation
manual of the router/access point.
0
Select “Next” to proceed.
Q
Press the WPS button on the router/access point.
When you press the WPS button, a progress
bar will appear on the display. Wait until the
connection is established.
W
Select “OK” when the connection details are
displayed.
• If you have failed to connect to the internet in the above
operation, an error message will appear. In this case,
press
#
to return to the normal TV screen and
check the relevant settings.
NOTE
• There is no need to enter the security key for subsequent
connections to the wireless network.
• If your access point is set to a stealth mode (that prevents
detection by other devices), you may not be able to establish
a connection. In this case, disable the stealth mode on the
access point.
• If you want to change the IP settings manually, go to “HOME”
> “Network setup” > “IP setup” and follow the on-screen
instructions and the operation manual of the router.
• See page 36 to check the wireless LAN USB adapter
specifications.
















































