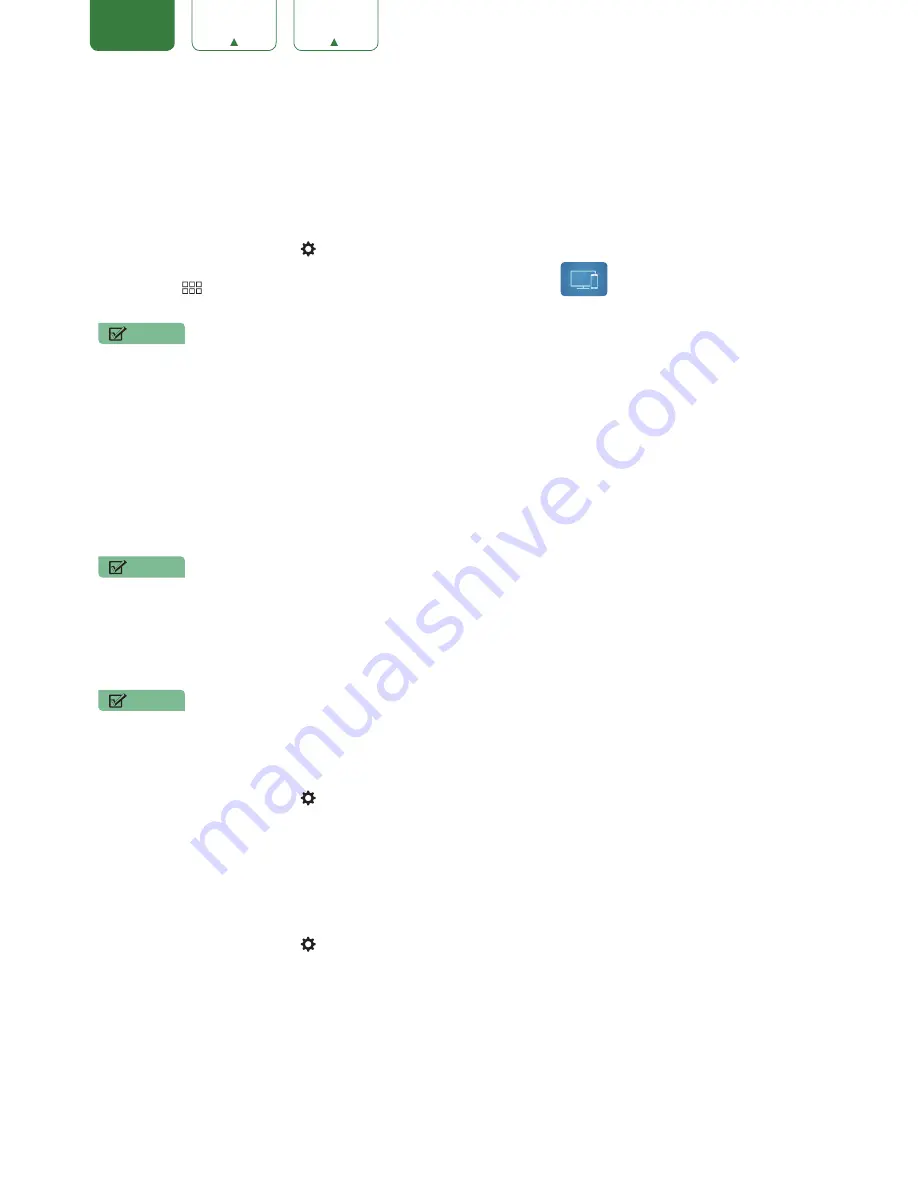
26
ENGLISH
FRANÇAIS
ESPAÑOL
Using Anyview Cast to mirror content from your device to the TV screen
The Anyview Cast is an app that enables you to share (or cast) a video, audio or image from your Android-based device
to the TV.
From your tablet or phone
To mirror content from your tablet or phone to the TV:
1. Using your remote, press the
[
]
button, then press the
[
>
]
button to display the
Settings
Menu. Go to
Network
>
Network Configuration
and select
Wireless
.
2. Press the
[
]
button on your remote and select the
Anyview Cast
app.
3. Turn on the wireless display function on your Android-based device.
NOTE
• Some Android-based devices may not support casting.
4. Find your TV in the list of devices that displays and select it.
5. Wait for the Creating Connection progress bar to complete on the TV screen and the video or image will display in a
moment.
Software updates for your TV
The software (also referred to as firmware) is part of what powers your TV. We will provide software updates to
continuously enhance your TV and correct any issues that may impact your user experience; therefore, we recommend
that you keep your TV connected to the Internet to automatically receive updates when they are available.
You can choose to receive updates automatically or check for software updates and install them manually.
NOTE
• While your TV is updating, please don’t interrupt the progress (including turn off the Internet connection or the TV).
Checking for updates automatically
In order for your TV to receive software notification updates automatically, it must be turned On and connected to the
Internet. The
Auto Firmware Upgrade
setting (which enables your TV to receive the updates automatically) is turned to
On by factory default.
NOTE
• While your TV is on and checking for updates, the program that you are watching will not be interrupted.
Disabling the Auto Firmware Upgrade feature
If you do not want your TV to automatically check for updates and to receive notifications when they are available, then:
1. Using your remote, press the
[
]
button.
2. Press the
[
>
]
button to display the
Settings
Menu.
3. Go to
About TV
>
Auto Firmware Upgrade
and turn the feature Off.
By doing this, you will have to manually check to see if you have the latest software update.
Checking for the latest firmware
To manually check for the latest firmware:
1. Using your remote, press the
[
]
button.
2. Press the
[
>
]
button to display the
Settings
Menu.
3. Go to
About TV
>
Check Firmware Upgrade
.
Manually installing software updates
If you turned the
Auto Firmware Upgrade
feature Off then you’ll need to manually install the software.
1. If the
Check Firmware Upgrade
screen shows there is the latest version, select the
Update
icon.
2. After the software downloaded, select the
OK
icon to start the update progress.
















