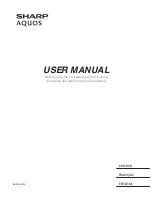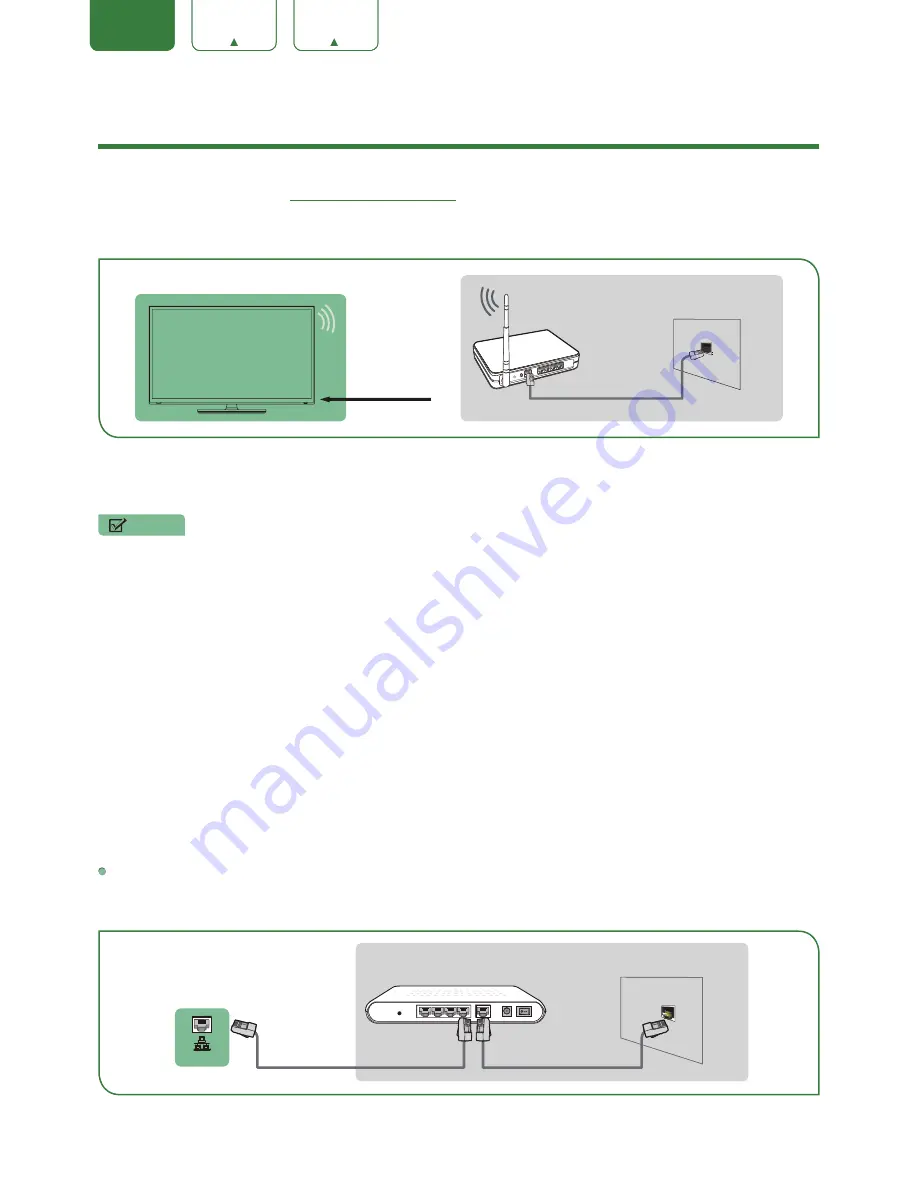
9
ENGLISH
FRANÇAIS
ESPAÑOL
ENGLISH
Connecting Your TV to a Wireless or Wired Network
You have the option to connect your TV to a wireless or wired network to access the Internet. For more information about
the network settings on TV, see
Network Menu on page 19
.
Connecting to a wireless network
Our built-in wireless LAN adapter supports the IEEE 802.11 b/g/n communication protocols and we recommend that
you use an IEEE 802.11n router. When you play a video over an IEEEE 802.11 b/g connection, the video may not play
smoothly.
NOTES
• You must use the SHARP built-in Wireless LAN Adapter to use a wireless network because the set does not
support an external USB network adapter.
• To use a wireless network, your TV must be connected to a wireless IP sharer. If the wireless IP sharer supports
Dynamic Host Configuration Protocol (DHCP), your TV can use a DHCP or static IP address to connect to the
wireless network.
• Select a channel for the wireless IP sharer that is not currently being used. If the channel set for the wireless IP
sharer is currently being used by another device nearby, this will result in interference and communication failure.
• If you apply a security system other than the systems listed below, it will not work with the TV.
• If Pure High-throughput (Greenfield) 802.11N mode is selected and the Encryption type is set to WEP, TKIP
or TKIP-AES (WPS2 Mixed) for your Access Point (AP), then the SHARP TV will not support a connection in
compliance with these Wi-Fi certification specifications.
• If your access point (AP) supports Wi-Fi Protected Setup (WPS), you can connect to the network via Push Button
Configuration (PBC) or PIN (Personal Identification Number). WPS will automatically configure the SSID
and WPA key in either mode.
Connecting to a wired (Ethernet) network
You can attach your TV to your LAN in one of the three following ways:
Option 1
You can attach your TV to your LAN by connecting the LAN port on the back of your TV to an external modem using a
Cat 5 LAN cable. See the illustration below.
Wireless Adapter
built-in the TV set
LAN Cable
Wireless Router
The LAN Port on the Wall
External Modem
(ADSL / VDSL / Cable TV)
The Modem Port on the Wall
Ethernet Cable
Modem Cable
LAN
TV PORT