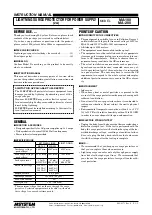-68
Glossary
Aspect Ratio
Width and height ratio of an image. The normal
aspect ratio of a computer and video image is 4:3.
There are also wide images with an aspect ratio
of 16:9 and 21:9.
Auto Sync
Optimizes projected computer images by auto-
matically adjusting certain characteristics.
Background
Initial setting image projected when no signal is
being output.
Clock
Clock adjustment is used to adjust vertical noise
when clock level is incorrect.
CLR Temp (Color temperature)
Function that can be used to adjust the color tem-
perature to suit the type of image input to the pro-
jector. Decrease the color temperature to create
warmer, reddish images for natural flesh tones,
or increase to create cooler, bluish images for a
brighter picture.
Composite sync
Signal combining horizontal and vertical sync
pulses.
Digital keystone correction
Function to digitally correct a distorted image when
the projector is set up at an angle, smoothes out
jaggies on keystone images and compresses the
image not only horizontally but vertically keeping
the 16 : 9 aspect ratio.
DVI (Digital Visual Interface)
Display digital interface that also supports analog
interfaces.
Gamma
Image quality enhancement function that offers a
richer image by brightening the darker portions of
the image without altering the brightness of the
brighter portions. You can select from four differ-
ent modes: Standard, Cinema 1, Cinema 2 and
Cinema 3.
Intelligent compression and expansion
High quality resizing of lower and higher resolu-
tion images to fit the projector’s native resolution.
Phase
Phase shift is a timing shift between isomorphic
signals with the same resolution. When phase
level is incorrect, the projected image typically dis-
plays horizontal flicker.
Resize
Allows you to modify or customize the picture dis-
play mode to enhance the input image. You can
select from four different modes: SIDE BAR,
S M A RT S T R E T C H , C I N E M A Z O O M a n d
STRETCH.
Stretch
Mode that stretches the 4:3 image horizontally to
display it on the wide screen.
Sync on green
Video signal mode of a computer which overlaps
horizontal and vertical sync signal to green color
signal pin.
DT-300̲E̲p67̲72.p65
03.10.29, 2:49 PM
Page 68
Adobe PageMaker 6.5J/PPC