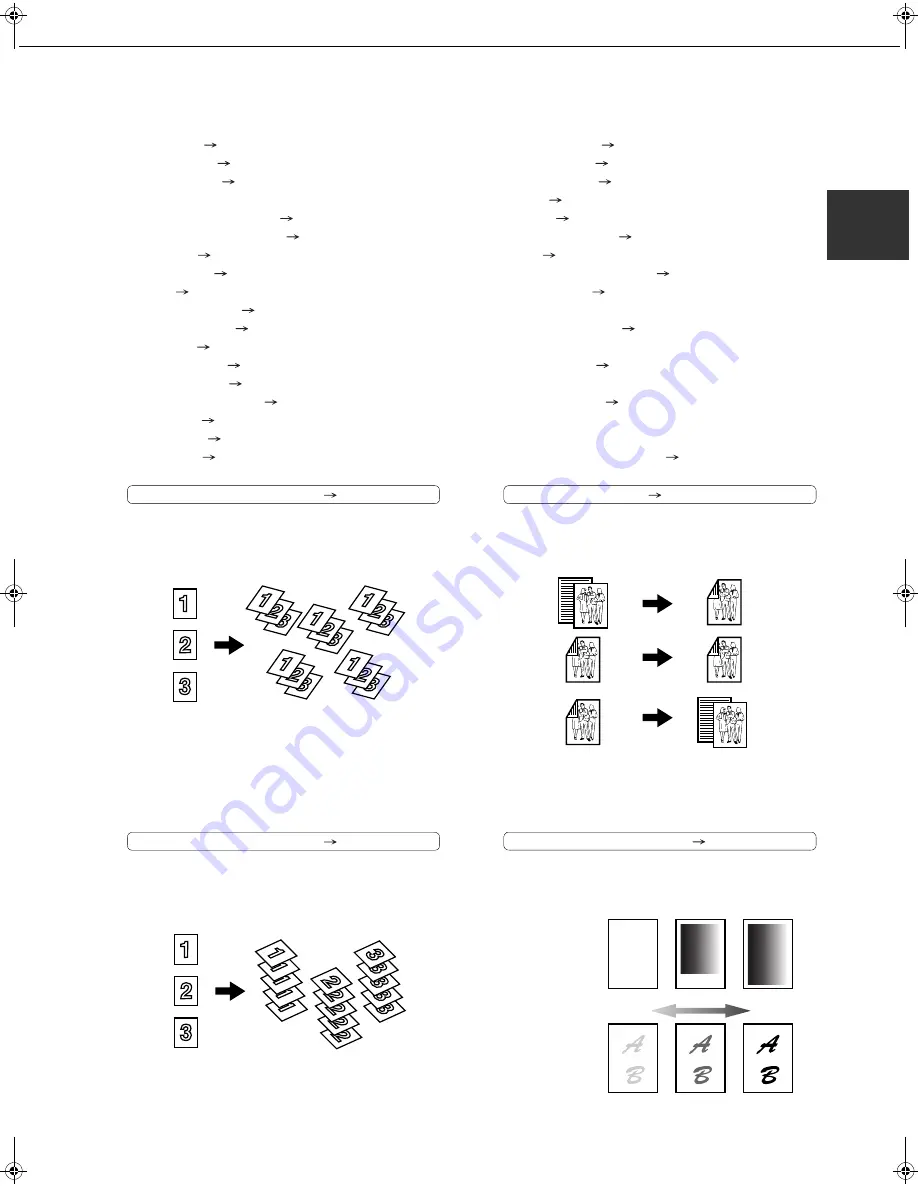
1-3
1
MAIN FEATURES
The digital multifunction copier is capable of performing a variety of functions. This page shows features related to
the copy function.
●
Sort mode
See page 1-3
●
Group mode
See page 1-3
●
2-sided Copy
See page 1-3
(When the duplex module is installed.)
●
Exposure Adjustments
See page 1-3
●
Reduction/Enlargement
See page 1-4
●
XY Zoom
See page 1-4
●
Margin Shift
See page 1-4
●
Erase
See page 1-4
●
Dual Page Copy
See page 1-4
●
Pamphlet Copy
See page 1-4
●
Job Build
See page 1-5
●
Tandem Copy
See page 1-5
●
Covers/inserts
See page 1-5
●
Transparency Insert
See page 1-5
●
Multi Shot
See page 1-5
●
Book Copy
See page 1-5
●
Card Shot
See page 1-6
●
Job programs
See page 1-6
●
Mirror Image
See page 1-6
●
B/W Reverse
See page 1-6
●
Date
See page 1-6
●
Stamp
See page 1-6
●
Page numbering
See page 1-7
●
Text
See page 1-7
●
Interrupting a copy run
See page 1-7
●
Offset mode
See page 1-7
(When the Finisher or Saddle stitch finisher is installed.)
●
Staple sort mode
See page 1-7
(When the Finisher or Saddle stitch finisher is installed.)
●
Saddle stitch
See page 1-7
(When the Saddle stitch finisher is installed.)
●
Hole punching
See page 1-8
(When the Saddle stitch finisher and Punch
Module are installed.)
●
Document filing function
See page 1-8
Sort mode
See page 4-9
Copies can be collated.
Group mode
See page 4-9
Copies can be grouped by page.
2-sided Copy
See pages 4-10, 4-13
Copy onto both sides of the paper using the document
glass or the automatic document feeder.
Exposure Adjustments
See page 4-14
The desired image type for the original can be
selected.
Original
Copy
Original
Copy
Original
Copy
* When the duplex module is installed.
Exposure
Text
Text/Photo
Photo
Resolution
ABCDE
ABCDE
Darker
Lighter
Copy_EX.book 3
ページ
2004年9月28日 火曜日 午後9時54分
Summary of Contents for AR-M351N
Page 3: ...Part 1 General Information ...
Page 4: ......
Page 54: ......
Page 79: ...Part 2 Copier Operation ...
Page 80: ......
Page 144: ......
Page 148: ......
Page 185: ......
Page 186: ......














































