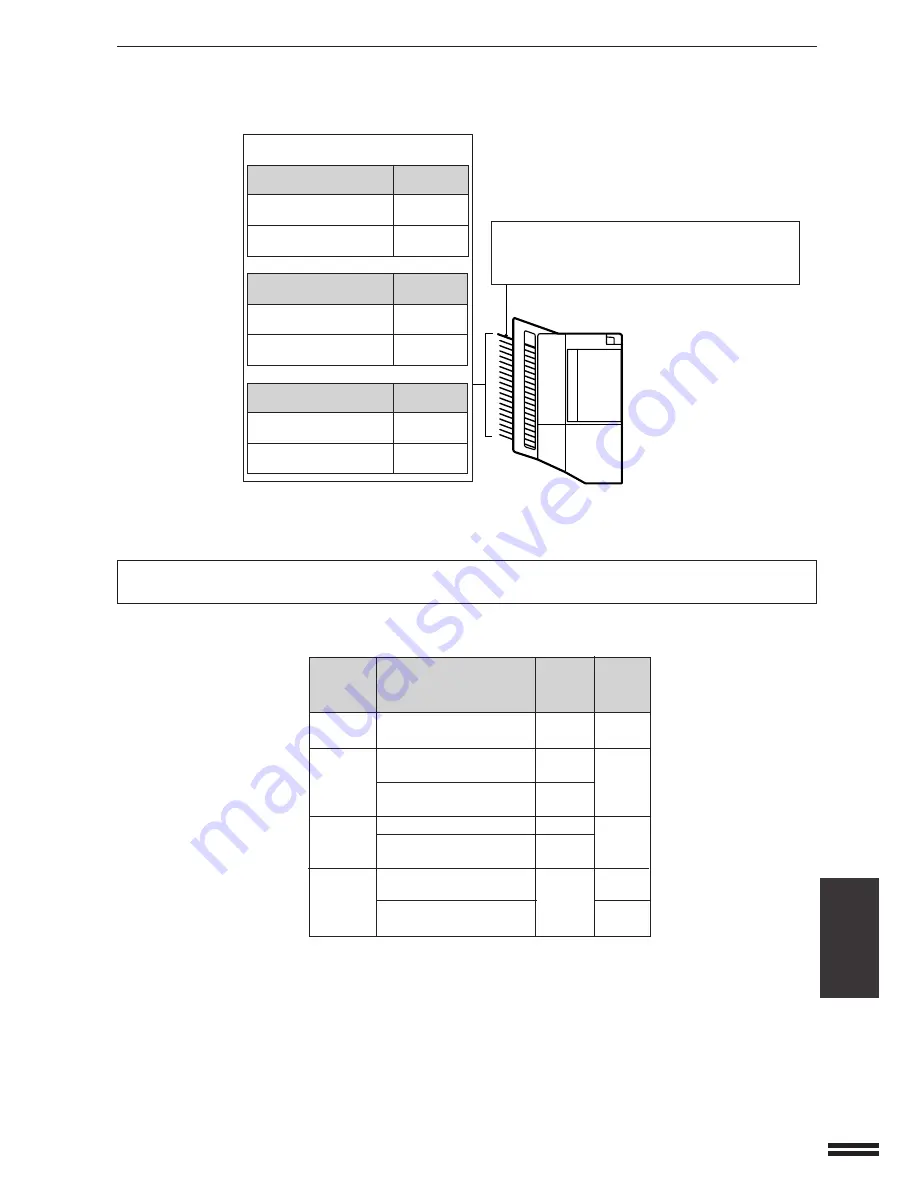
7-5
CHAPTER
7
Max. No. Max. No.
Mode
Paper size
of
of copies
originals to be set
NON-
Min.: 5-1/2" x 8-1/2"
–
100
SORT
Max.: 12" x 18"
SORT
5-1/2" x 8-1/2", 8-1/2" x
50
20
11", 8-1/2" x 11"R
8-1/2" x 13", 8-1/2" x 14",
25
11" x 17"
STAPLE
8-1/2" x 11", 8-1/2" x 11"R
30
20
SORT
8-1/2" x 13", 8-1/2" x 14",
25
11" x 17"
GROUP
5-1/2" x 8-1/2", 8-1/2" x
20
30
11", 8-1/2" x 11"R
8-1/2" x 13", 8-1/2" x 14",
25
11" x 17"
NOTES:
●
When color copying is performed, much toner may be put on copy paper depending on the image. In this case,
the copies may be curled, resulting in improper stapling or improperly aligned copies.
●
If the specified number of copies is more than the maximum number of copies that can be set, the copy quantity
display will change to the corresponding number in the above table in the SORT, STAPLE SORT, or GROUP
mode after copying starts.
●
When making single-sided copies from two-sided originals, the maximum number of originals that can be copied
is half the number shown in the above table.
●
Do not use special paper in the SORT, STAPLE SORT, or GROUP mode.
20-BIN STAPLE SORTER (AR-SS2)
The limits for the number of originals which can be used and the number of copies that can be set for each
paper size are as follows:
Top bin
100 sheets in the NON-SORT mode
(60 sheets for 8-1/2" x 13, 8-1/2" x 14", 11" x 17", and
12" x 18" )
Sort bins
Sort Mode:
Paper size
Bin capacity
(max.)
5-1/2" x 8-1/2", 8-1/2" x
11", 8-1/2" x 11"R
8-1/2" x 13", 8-1/2" x 14",
11" x 17"
Staple Sort Mode:
Paper size
Bin capacity
(max.)
8-1/2" x 11", 8-1/2" x
11"R
8-1/2" x 13", 8-1/2" x 14",
11" x 17"
Group Mode:
Paper size
Bin capacity
(max.)
5-1/2" x 8-1/2", 8-1/2" x
11", 8-1/2" x 11"R
8-1/2" x 13", 8-1/2" x 14",
11" x 17"
SORTER CAPACITY
50
30
30
25
OPTIONAL EQUIPMENT
20-bin staple sorter (AR-SS2)
25
25









































