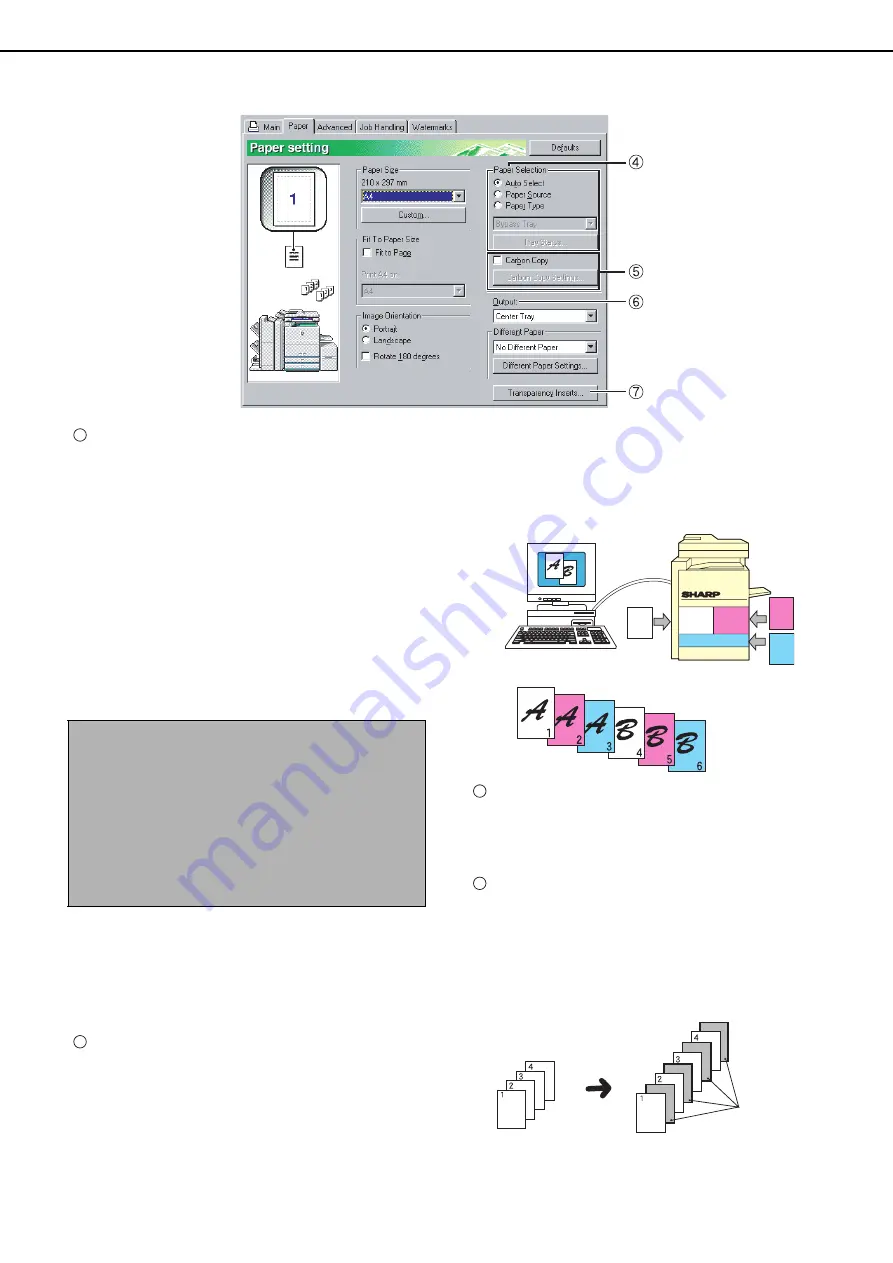
SELECTING PRINTING FUNCTIONS Settings in the [Paper] tab (continued)
2-7
Paper selection
Select the paper tray and paper type in this item.
Default setting: Auto Select
[Auto Select]
When [Auto Select] is selected, the tray containing the
paper specified in [Paper Size] is automatically used.
[Paper Source]
When this is selected, paper is drawn from the
specified tray regardless of the paper size setting.
[Paper Type]
When this selected, paper is fed from the tray that
has the specified type of paper.
There are also 7 user type settings, and a name
can be assigned to each type (maximum of 14
characters).
[Tray Status]
Click this button to display the paper size, paper
type, and paper remaining in the machine's paper
trays.
This function operates when the machine is used
on a network.
Carbon copy
Select this function to print multiple copies of the
same document on paper from different trays. Click
the [Carbon Copy Settings] button to configure the
carbon copy settings. For example, if regular paper
is loaded in tray 1 and coloured paper is loaded in
tray 2, you can print an original and a copy of an
invoice. You can also load regular paper in tray 1
and recycled paper in tray 2 to print a copy for
presentation and a copy for retention.
[Carbon Copy Settings]
Click this button to configure settings in the
[Carbon Copy Settings] window.
Default setting: Not selected
Output
Use this setting to select the output tray. When the
stapling function is selected, the centre tray cannot
be selected.
Default setting: Centre Tray
Transparency Inserts
The printer can be instructed to separate the
transparencies by inserting blank sheets of paper.
Click this button to open the window for selection of
transparency insert settings.
This cannot be selected when two-sided printing,
the staple function, or the punch function is
selected.
NOTE
The size and type of paper and whether or not a tray
can be used for printing are set in "Paper tray
setting" in the machine's custom settings. (See
"Custom Settings" in the Operation manual (for
general information and copier operation.))
If you select [Paper Source] or [Paper Type], be sure
to configure the tray settings in the [Configuration]
tab of the printer driver properties.
4
5
Print job
Result (when [Collate] is selected)
6
7
Inserts
Original
http://www.usersmanualguide.com/
















































