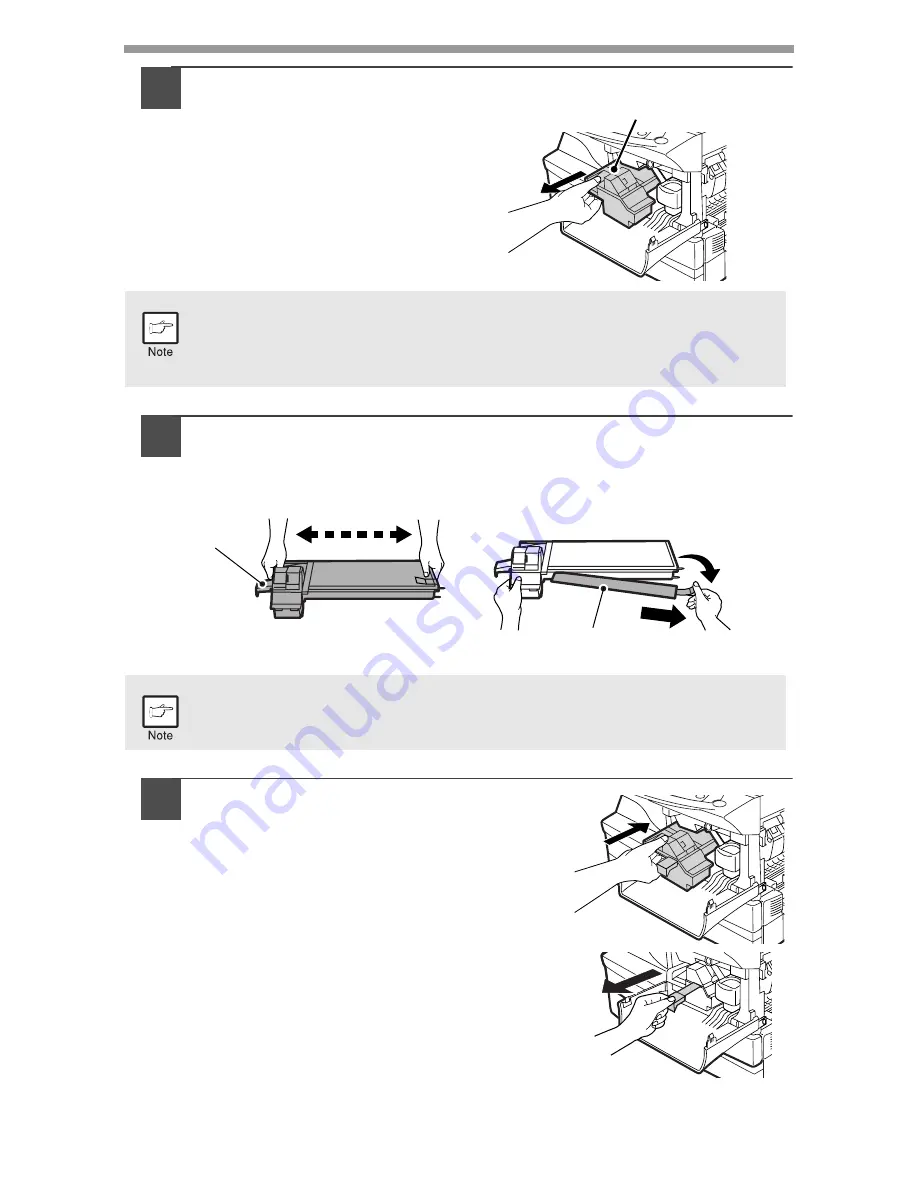
26
3
Gently pull the toner cartridge
out while pressing the lock
release lever.
4
Remove the toner cartridge from the bag. Grasp the cartridge
on both sides and shake it horizontally four or five times. After
shaking the cartridge, remove the toner seal.
5
Gently insert the toner cartridge along
the guides until it locks in place while
pushing the lock release lever.
Remove the tape from the shutter. Pull
the shutter out of the toner cartridge
as shown in the illustration. Discard
the shutter.
• After removing the toner cartridge, do not shake it or tap on it. Doing
so may cause toner to leak from the cartridge. Put the old cartridge
immediately in the bag contained in the box of the new cartridge.
• Dispose of the old toner cartridge in accordance with local regulations.
Grasp the toner cartridge as shown in the illustration. Do not hold the
cartridge by the shutter. Be sure to only shake the cartridge before the
toner seal is removed.
Toner cartridge lock
release lever
4 or 5 times
Shutter
Toner seal
Summary of Contents for AR-153E N
Page 85: ......
















































