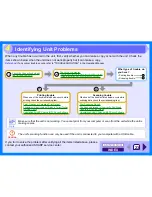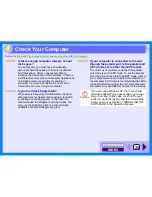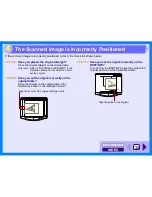Index
5
A
Application Selection
21
"Auto Scan Area Adjustment" button 15
B
Basic Printing
3
Border
8
"Brightness/Contrast" button
15
Button Manager
21
Button Manager Settings
22
D
Document Style
9
F
Fit To Page
7
Fit To Paper Size
7
H
Help
Button Manager
21
Print Status Window
10
Printer driver
5
Scanner driver
TWAIN driver
14
WIA driver
17
How to Use the Online Manual
1
I
Interface
24
M
Main
5
Margin
28
MFP driver
27
N
N-up printing
8
Nothing Prints
30
O
Outline of Button Manager
21
Outline of the Print Status Window 10
Overview
2
Scan
11
P
Paper Size
7
"Preview" button
Scanner and Camera Wizard 19
TWAIN driver
14
WIA driver
17
Preview Screen
15
2
Print Status Window
10
Printer Driver Settings
5
Printing a Watermark
6
Printing Overview
2
S
Scan
11
"Scan" button
TWAIN driver
14
WIA driver
17
Scan Setup
21
Scanner and Camera Wizard
11
Scanning an Image
Scanner and Camera Wizard 18
TWAIN driver
12
WIA driver
16
Scanning Mode
14
Scanning Overview
11
Scanning Position
13
Select Device
16
Set-up Screen
14
Settings
Button Manager
22
Printer driver
5
Scanner driver
Scanner and Camera Wizard
19
TWAIN driver
14
WIA driver
17
Starting
Button Manager
22
Printer driver
4
T
Troubleshooting
23
TWAIN
11
Two-sided Printing
9
U
Unable to Scan the Image
33
Uninstalling
Button Manager
34
MFP driver
34
W
Watermark
6
WIA
11
Summary of Contents for AR-153E N
Page 85: ......