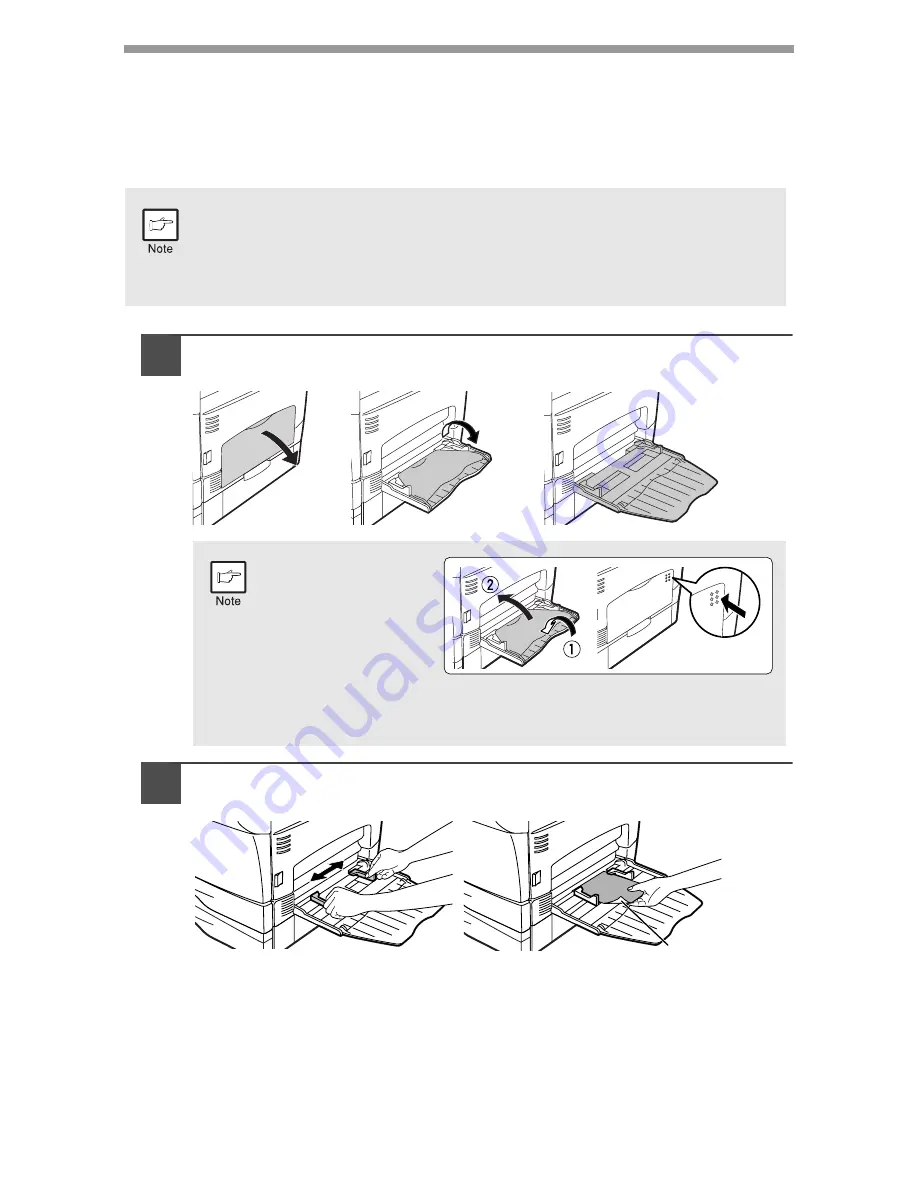
10
BYPASS FEED (including special paper)
The multi-bypass tray can be used to feed standard paper, transparency film, labels,
envelopes and other special purpose paper. Paper measuring from 3-1/2" x 5-1/2" to
8-1/2" x 14" and in the weight range of 14 lbs. to 34.5 lbs. can be used in this tray.
(For paper weighing from 28 lbs. to 34.5 lbs., 8-1/2" x 11" is the maximum size.)
1
Open the multi-bypass tray and extend the tray.
2
Set the paper guides to the paper width. Insert the paper (print
face down) all the way into the multi-bypass tray.
•
The multi-bypass tray can hold maximum of 50 sheets of paper.
(Capacity will vary depending on the type of paper loaded.)
•
The original image must be smaller than the paper or media for
copying. If the original image is bigger than the paper or media, this
may cause smudges on the edges of the copies.
To close the multi-
bypass tray,
perform step 1
and then step 2 in
the illustration and
push the round
projections at the
right of the tray
until they click.
Print face
Summary of Contents for AR-153E N
Page 85: ......













































