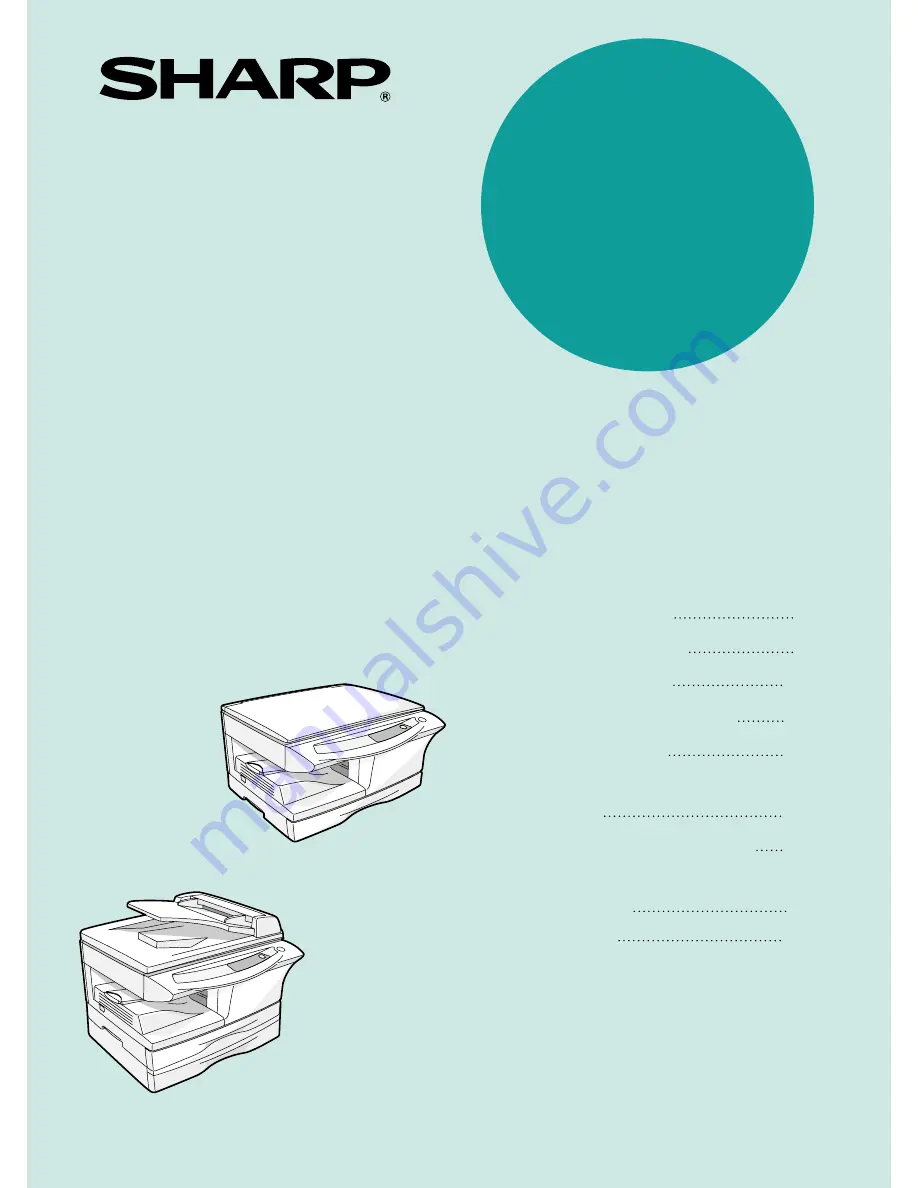
DIGITAL LASER COPIER/PRINTER
OPERATION MANUAL
Page
INTRODUCTION
4
AR-153E
AR-153E
AR-157E
MODEL
LOADING PAPER
MAKING COPIES
SPECIAL FUNCTIONS
MAINTENANCE
TROUBLESHOOTING
THE UNIT
7
12
20
25
30
69
OPTIONAL EQUIPMENT
38
APPENDIX
INSTALLING THE
SOFTWARE
40
AR-157E