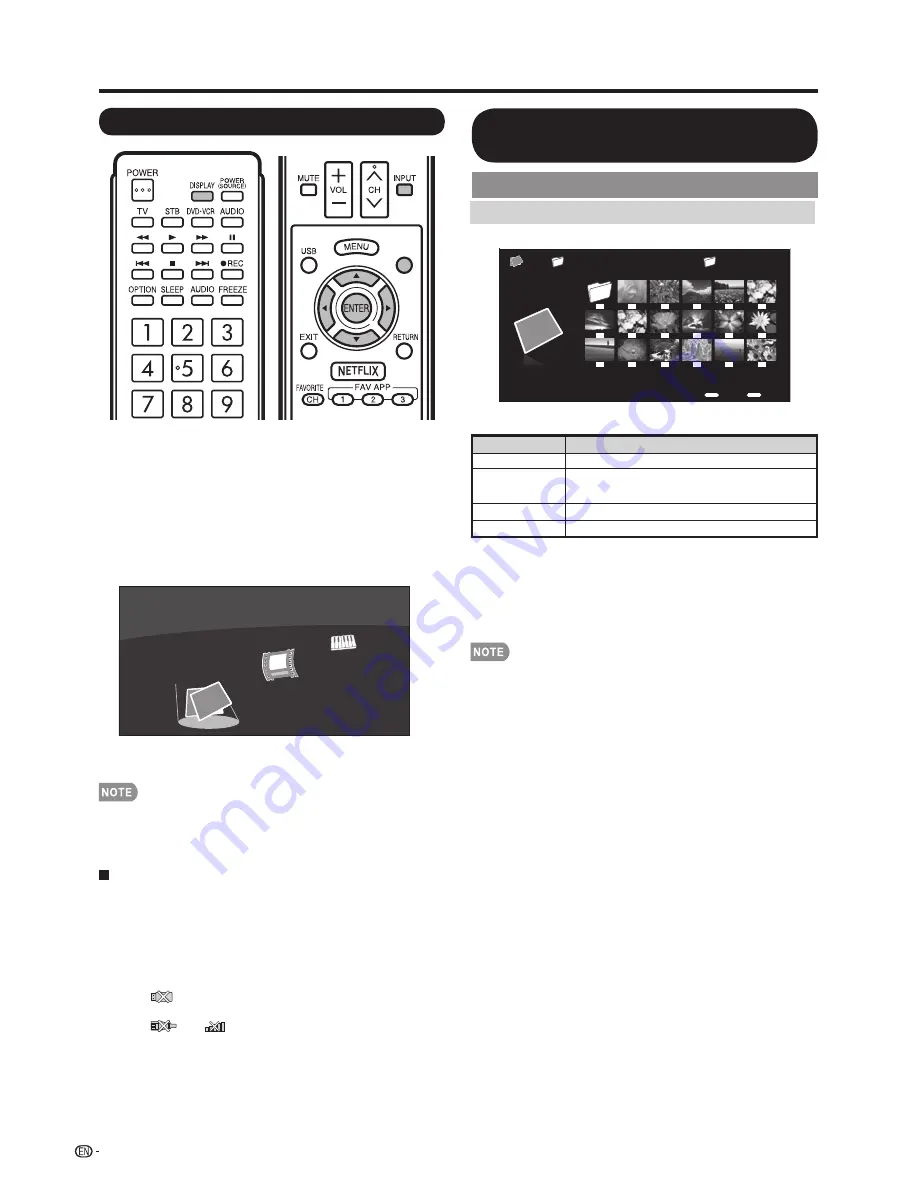
Select the Files to Play Back
• To play back data on a USB memory device, insert the
USB memory device on the TV If the input source is USB
,
go to step 2.
• Use the following procedure to switch back to USB mode
after switching from USB mode to another mode.
1
Select "USB" or "Home Network (DLNA)" from
INPUT list screen.
2
3
Press
c
/
d
to select "Photo", "Music" or "Video",
and then press
ENTER
.
Music
Example
Press /
c d
to select the desired folder, and then
press
ENTER
.
• The key guide display disappears automatically after a
set time. To display the key guide display again, press
DISPLAY
.
When displaying the data with the Smart Central
The Media screen can be displayed even by using the
application window.
1
Press
Smart Central
to display the smart central
window.
2
Press
a
/
b
/
c
/
d
to select "USB Media" or "Home
Network (DLNA)", and then press
ENTER
.
• If "
" is displayed after you switch to USB mode,
check the USB connection.
• If "
" is displayed after you switch to Home
Network (DLNA) mode, check your TV's network settings
and connection.
• You can also display the Media screen by pressing
FAV APP
on the remote control unit.
Photo
Video
USB Media
36
Enjoying Photo/Music/Video Playback
Playing Back Files on a USB
Memory Device
Photo Mode
Viewing Thumbnails
USB Media
Photo
01/01
\Photo
Example
Enter
Enter
Select
c
d
c
d
Back
RETURN
Press
MENU
to display the sub-menu. You can browse the
files by the following options.
• Sort
• Media Type
• Thumbnail size
Buttons for thumbnails operations
Buttons
Description
Select a desired item.
RETURN/EXIT
Return to the previous process.
Menu
Sub Menu
ENTER
When selecting a folder icon: Enter this directory.
▲/▼/
▲
▲ /
• You can see the file name, shooting date, file size and pixel
size of the selected photo in the top-left corner of the screen
(shooting date is only available in the EXIF file format).
When selecting a photo thumbnail: Slide show.
or " "
Smart
Central






























