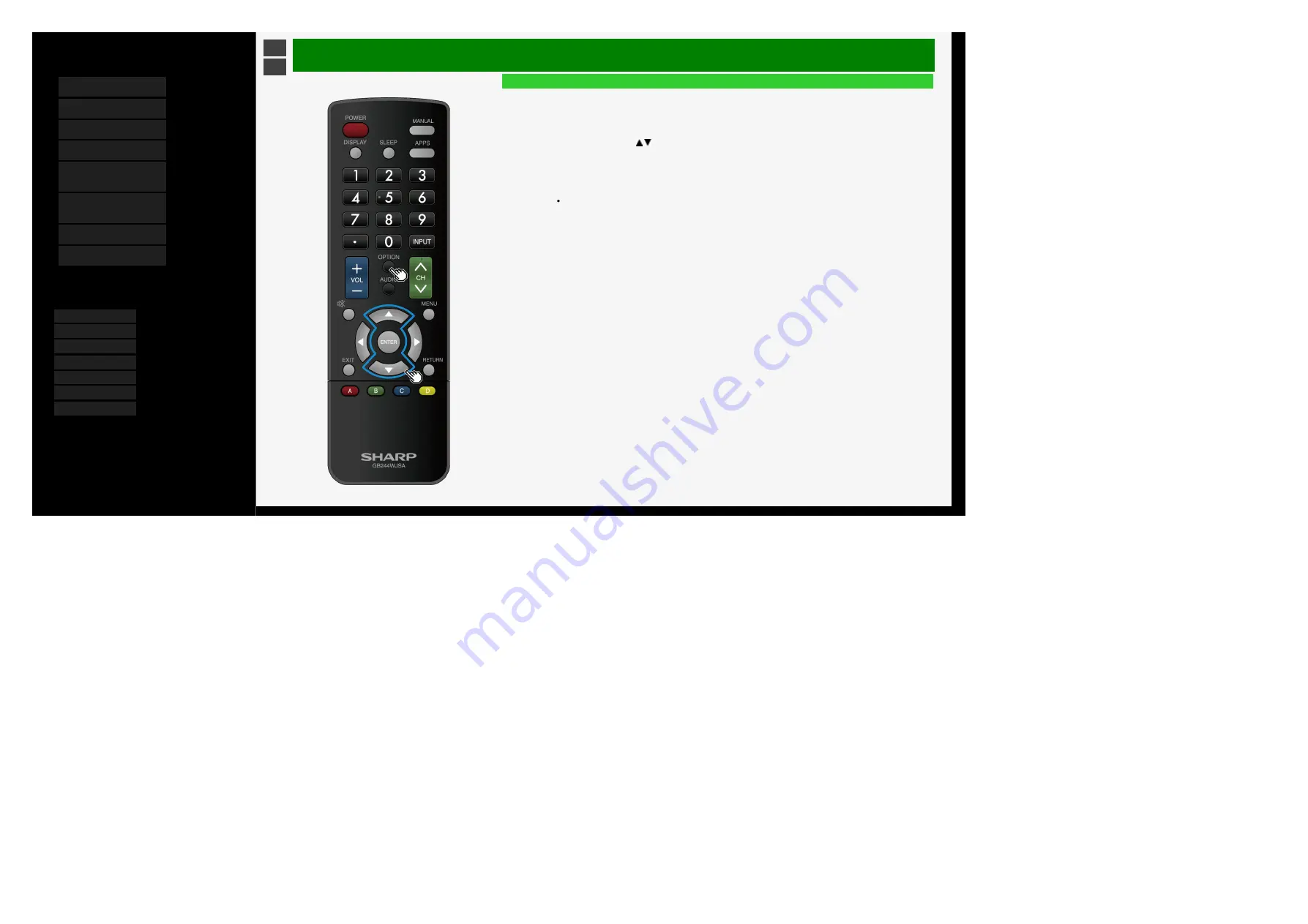
5/16/2018
Sharp operation manual
file:///W:/11_IM%20GROUP/Oversea%20Group/SHARP%20JAPAN/2018/JC180177_8KTV_html/HTML/html_E1/index.html?page=3-01.html
1/1
Contents
1.
2.
3.
4.
5.
6.
Operating the Monitor
Using a PC (IP control)
7.
8.
You can select an OSD language from among 7
languages.
Ver. 1.01
AQUOS LINK and Other Devices
Using the AQUOS LINK
Settings to use AQUOS LINK functions
You can set the remote control of the Monitor to use AQUOS LINK functions such as selecting channels
in AQUOS recorder.
This setting should be made for each input terminal respectively.
1. Press OPTION, followed by / to select "Control menu", and then press ENTER
2. Select "AQUOS LINK Setup", and press ENTER
3. Select "Selecting channel key", and press ENTER
4. Select the input to which the device to be operated with the remote control is connected, and press ENTER
5. Select "On", and press ENTER
For "Auto", a device operates in the same manner as it does when this is set to "Off". However, only
when there is a request from a connected device,
it will operate in the same manner as it does when this is set to "On".
5-13






























