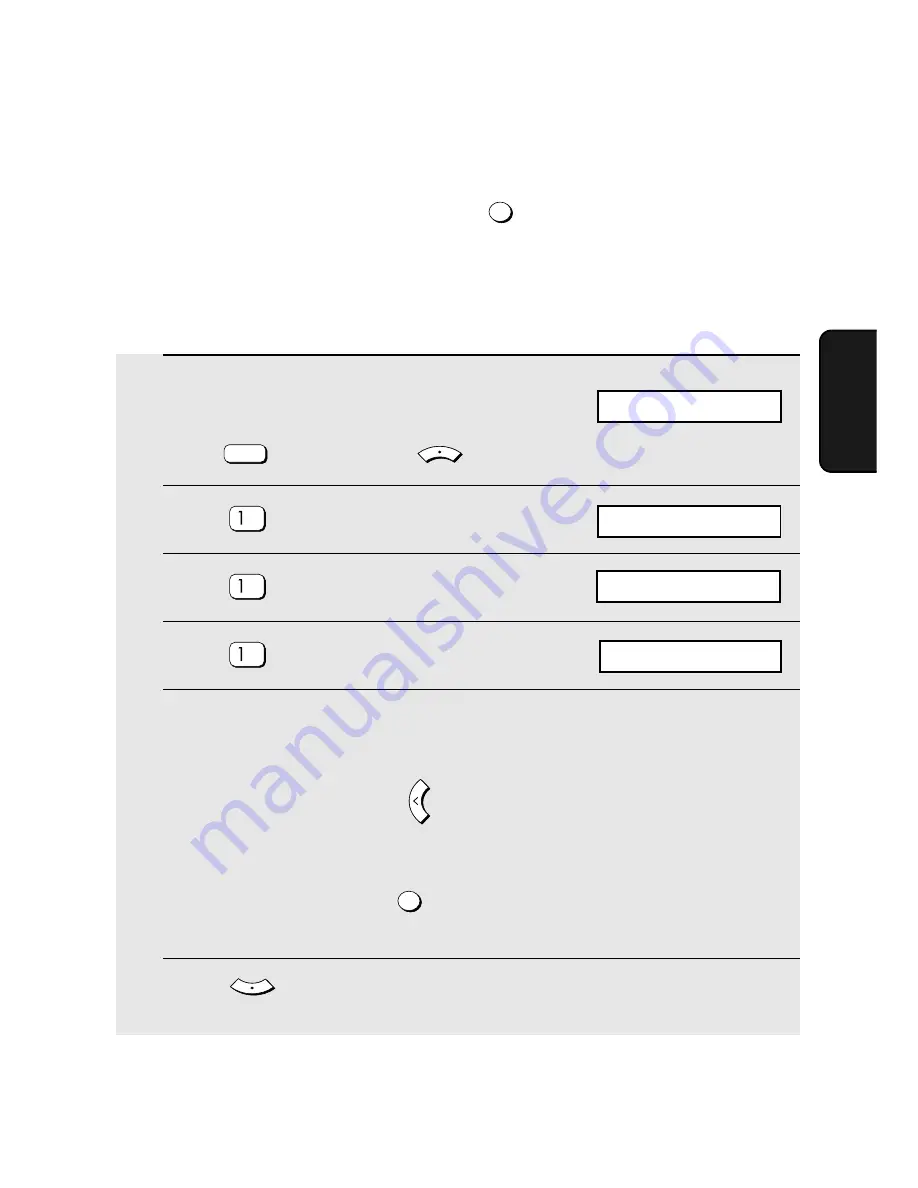
Storing a Number for Speed Dialling
75
3. Sen
d
in
g
Fa
x
e
s
1
Make sure that the date and time
display of fax mode appears (if needed
press
) and then press
.
2
Press .
3
Press .
4
Press .
5
Enter the fax number by pressing the number keys (max. of 60 digits).
(Note: A space cannot be entered.)
•
To clear a mistake, press
.
•
If a pause is required between any of the digits to access a special service
or an outside line, press
. The pause appears as a hyphen. Several
pauses can be entered in a row.
6
Press .
FAX
MENU
Z
REDIAL
ENTER
1: SPEED DIAL
Storing a Number for Speed Dialling
You can dial a fax number by pressing
and entering a two-digit number
.
This is called Speed Dialling.
♦
To use Speed Dialling, you must first store the full fax number in the
machine and select a two-digit Speed Dial number for it. One hundred
Speed Dial numbers are available (00 to 99).
SPEED
Display:
FAX SETTING
1: NEW, 2: CHANGE
ENTER FAX NUMBER
















































