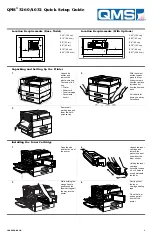Power cord . . . . . . . . . . . . . . . . . . . . 10, 15
Power on . . . . . . . . . . . . . . . . . . . . . . . . . 16
Power save modes . . . . . . . . . . . . . . 24, 25
Power switch . . . . . . . . . . . . . . . . . . . . 6, 16
Preheat mode . . . . . . . . . . . . . . . . . . 24, 25
Print key . . . . . . . . . . . . . . . . . . . . . . . . . 18
Protective packing materials . . . . . . . . . . 11
R
Ready indicator . . . . . . . . . . . . . . . . . . . . . 7
Reduction . . . . . . . . . . . . . . . . . . . . . . . . 20
Replacement
- drum cartridge . . . . . . . . . . . . . . . . . . . 28
- TD cartridge . . . . . . . . . . . . . . . . . . . . 27
S
Screw . . . . . . . . . . . . . . . . . . . . . . . . 11, 14
Special paper . . . . . . . . . . . . . . . . . . . . . 17
Specifications
- copier . . . . . . . . . . . . . . . . . . . . . . . . . 38
- paper . . . . . . . . . . . . . . . . . . . . . . . . . . 17
Status indicators . . . . . . . . . . . . . . . . . . . 36
Supply
- life . . . . . . . . . . . . . . . . . . . . . . . . . . . . 39
- part number . . . . . . . . . . . . . . . . . . . . . 39
- storage . . . . . . . . . . . . . . . . . . . . . . . . 39
INDEX
T
TD cartridge
- indicator . . . . . . . . . . . . . . . . . . . . . 7, 36
- installation . . . . . . . . . . . . . . . . . . . . . . 11
- replacement . . . . . . . . . . . . . . . . . . . . 27
Toner save mode . . . . . . . . . . . . . . . . . . . 24
Total number of copies . . . . . . . . . . . . . . 36
Transfer charger . . . . . . . . . . . . . . . . . 6, 30
Troubleshooting . . . . . . . . . . . . . . . . . . . 35
Two-sided copying . . . . . . . . . . . . . . . . . 22
U
User maintenance
- cabinet . . . . . . . . . . . . . . . . . . . . . . . . 29
- copier lens cleaning . . . . . . . . . . . . . . 31
- original cover . . . . . . . . . . . . . . . . . . . . 29
- original table . . . . . . . . . . . . . . . . . . . . 29
- transfer charger . . . . . . . . . . . . . . . . . . 30
Z
Zoom . . . . . . . . . . . . . . . . . . . . . . . . . . . . 20
Summary of Contents for AL-1041 - B/W Laser Printer
Page 44: ...MEMO ...
Page 45: ...MEMO ...