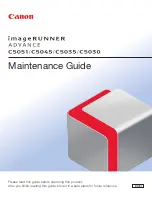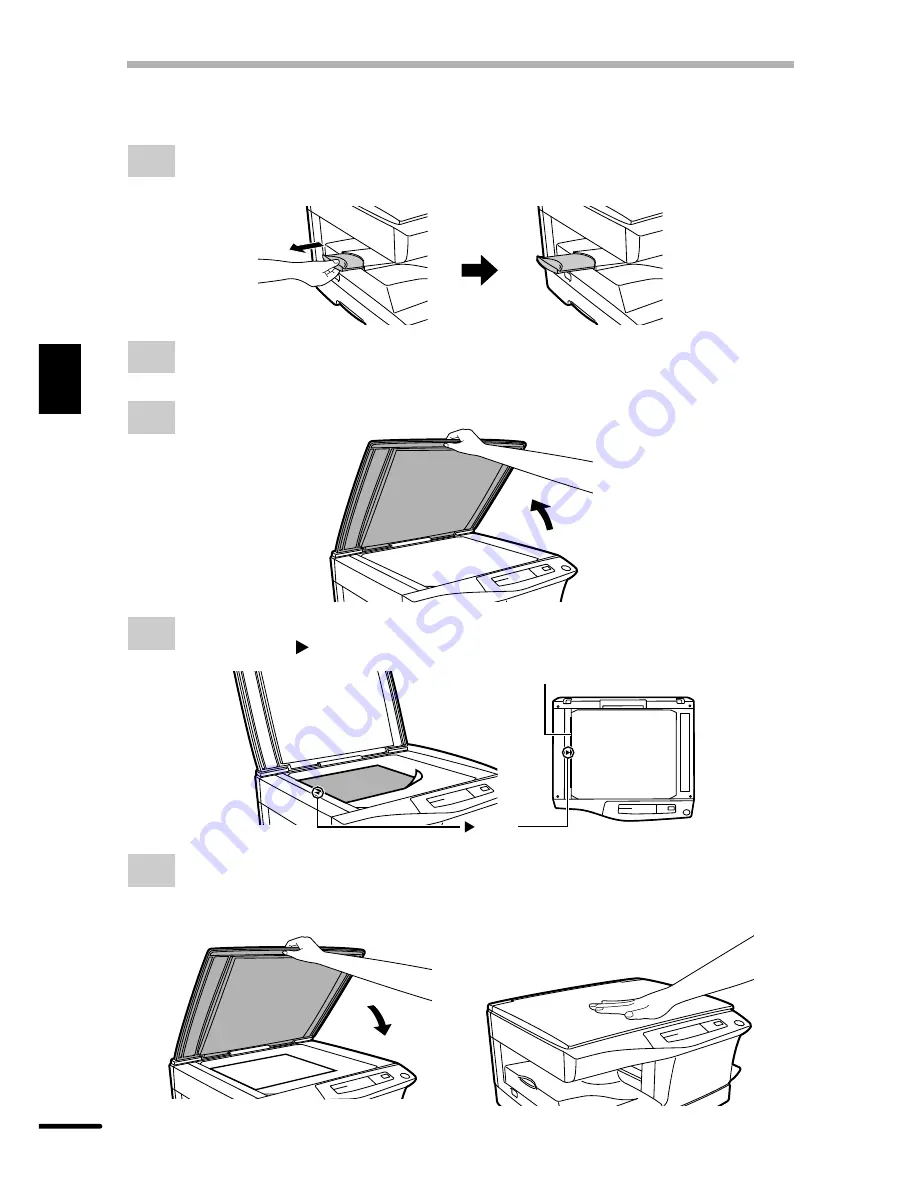
18
3
Making copies
NORMAL COPYING
1
Ensure that paper of the desired size is set in the paper tray. See page 13, LOADING
COPY PAPER. When copying onto 8-1/2" x 11" paper or a larger size, pull out the
paper output tray extension.
2
Turn the power switch on.
3
Open the original cover.
4
Place the original face down on the original table. Align it with the original scale and
the centering ( ) mark.
mark
Original scale
5
Gently close the original cover. When copying a book or an original which has been
folded or a crumpled original, press down the original cover lightly. If the original cover
is not securely closed, the copies may be striped or blurred.
A book, an original which has been
folded, a crumpled original
Summary of Contents for AL-1041 - B/W Laser Printer
Page 44: ...MEMO ...
Page 45: ...MEMO ...